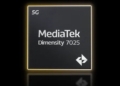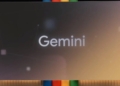Did you know that a staggering 80% of computer performance issues can be resolved by simply restarting the device regularly? If you are experiencing sluggishness or unresponsiveness, it might just be time to give your Dell laptop a reboot.
Whether you prefer using the start menu or screen instructions, understanding how to perform a proper restart is crucial for maintaining optimal performance. So, let’s dive into the world of restarting your Dell laptop and ensure that it operates at its best. Stay tuned as we guide you through everything you need to know about restarting your trusty companion, including the step to press the power button.

Understanding the Importance of Regular Restarts
Clearing Temporary Files
Regular computer restarts are essential for clearing out temporary files that accumulate in the system over time. When you restart your Dell laptop, press the key to access the menu and clear the cache and temporary data, which can help improve overall system performance.
Restarting your computer allows the operating system to start fresh, without any lingering temporary files or cached data that may slow down its processes. This can lead to a smoother and more efficient user experience.
Preventing Software Glitches and Crashes
One of the significant impacts of regular restarts is their ability to prevent software glitches and crashes. When a computer runs continuously without restarting, it can cause software processes to become unstable, leading to unexpected errors or crashes.
By restarting your Dell laptop regularly, you give the operating system an opportunity to reset all running processes and clear out any potential issues that may have developed during prolonged use. This helps in maintaining stable computer software operations and reduces the likelihood of experiencing sudden glitches or crashes.
Maintaining Overall Laptop Health
Regularly restarting your Dell laptop computer contributes significantly to maintaining its overall health. It allows the computer system to refresh itself by closing all active programs and processes before starting anew. This not only helps in preventing potential technical issues but also assists in keeping various computer hardware components functioning optimally.
Moreover, frequent restarts contribute towards prolonging the lifespan of your computer by reducing undue stress on its internal components caused by continuous operation without breaks. By giving your computer a chance to rest through periodic restarts, you’re effectively contributing towards extending its longevity.
Pre-Restart Checklist for Dell Laptops
Save Work and Close Applications
Before restarting a Dell laptop, it’s crucial to check for any unsaved work. Make sure to save all your documents, projects, or any other important files you’ve been working on. This will prevent any potential loss of data or progress. Close all open applications to ensure a smooth restart process. Closing programs can also help in freeing up system resources and resolving any issues that might be causing the need for a restart.
It’s like tidying up your room before leaving – you wouldn’t want to leave anything valuable behind or have things scattered around when you come back.
Power Source and Battery Level
Another essential step in the pre-restart checklist is verifying the power source and battery level of your Dell laptop. Ensure that your laptop is connected to a stable power source or has sufficient battery charge before initiating the restart process. This precaution is necessary because an unexpected shutdown due to power loss during the restart can lead to data corruption or other system issues.
Imagine starting a car with low fuel; it might not run properly, or worse, it could stop abruptly in the middle of driving.
Standard Method for Restarting Your Dell Laptop
Step-By-Step Guide
To restart a Dell laptop, you can follow a simple step-by-step guide using the Windows Start menu. First, click on the “Start” button located at the bottom left corner of your screen. Then, select the “Power” option from the pop-up menu. Finally, choose “Restart” from the submenu that appears.
This standard method is an easy and effective way to restart your Dell laptop. By following these steps, you can ensure a smooth and proper restart process without encountering any technical issues.
Importance of Proper Shutdown Procedures
It’s essential to emphasize the significance of following proper shutdown procedures when restarting your Dell laptop. This includes saving any unsaved work or closing open applications before initiating the restart process.
Properly shutting down your laptop ensures that all active processes are safely terminated, preventing potential data loss or system errors during the restart. By adhering to these guidelines, you can maintain the integrity and performance of your Dell laptop while minimizing risks associated with abrupt shutdowns.
Using Hardware Buttons for a Forced Restart
Explanation of Forced Restart
To restart your Dell laptop using hardware buttons, you can perform a forced restart. This method involves pressing and holding the power button until the device powers off. Afterward, you can release the button and then press it again to turn the laptop back on.
This approach is useful when your laptop becomes unresponsive or freezes, preventing you from restarting it through standard methods. By performing a forced restart, you essentially force the device to shut down and start up again, which can help resolve certain software-related issues.
For example:
If your Dell laptop freezes while running an application and doesn’t respond to any commands or inputs.
When encountering system errors that prevent normal shutdown or restart procedures from working properly.
Cautionary Notes
It’s important to note that performing a forced restart using hardware buttons may result in potential data loss. This is because abruptly shutting down the laptop can interrupt processes and operations that were in progress at the time of the forced restart. As a result, any unsaved work or open files could be lost due to this abrupt interruption.
Relying too heavily on forced restarts as a troubleshooting method might indicate underlying issues with your device’s software or hardware components. It’s advisable to use this method sparingly and consider seeking professional assistance if frequent forced restarts become necessary.
Restarting a Dell Laptop from Windows Settings
Navigating Settings Menu
To restart a Dell laptop from Windows settings, you can easily access the settings menu by clicking on the Start button located at the bottom left corner of your screen. Once there, look for the gear-shaped icon labeled “Settings” and click on it. This will open up a new window with various options for customizing your computer’s settings.
After accessing the settings menu, you can find additional options related to restarting your laptop within this section. By clicking on “Update & Security,” you’ll be directed to a range of choices including recovery options and advanced startup features.
Convenient Restart Process
Using Windows settings provides an effortless way to initiate a restart without having to physically interact with any hardware components of your device. It offers convenience as it allows users to perform a quick restart while working on their laptops without interrupting their current tasks or losing unsaved data.
Within the settings, there are also other beneficial features such as advanced startup options that enable users to troubleshoot problems or access recovery tools if needed. These additional functionalities enhance the overall user experience by providing more control over how they manage their devices.
Troubleshooting Common Restart Issues on Dell Laptops
Frozen Screens and Unresponsive Systems
If your Dell laptop experiences a frozen screen or becomes unresponsive during a restart, there are several troubleshooting steps you can take. First, try pressing and holding the power button for about 10 seconds to force the laptop to shut down. Once it’s off, wait for a few moments before powering it back on. If this doesn’t resolve the issue, you may need to perform a hard reset by removing the battery (if possible) and unplugging the power adapter. After waiting for a minute or two, reinsert the battery (if applicable), plug in the power adapter, and attempt to start your laptop again.
Another common cause of frozen screens or unresponsive systems during restarts is software conflicts or errors. To address this issue, consider booting your Dell laptop in safe mode by pressing F8 repeatedly as soon as it starts up. In safe mode, you can troubleshoot potential software problems that might be hindering normal restart processes.
Resolving Startup or Shutdown Problems
When encountering startup or shutdown problems with your Dell laptop, begin by checking if any external devices such as USB drives or peripherals are connected. Sometimes these devices can interfere with the startup process and cause issues when restarting your device. Disconnect all external devices except for essential ones like keyboards and mice before attempting another restart.
Furthermore, outdated system drivers could also lead to startup or shutdown problems on Dell laptops. Ensure that all drivers are up-to-date by accessing Device Manager through Windows Settings and updating any drivers showing an exclamation mark icon next to them.
Seeking Further Technical Support
If after trying these troubleshooting tips your Dell laptop still experiences persistent issues with restarting, it may be time to seek further technical support from professionals who specialize in computer repairs. Contact Dell customer support directly for guidance specific to your device model and issue encountered.
Maintaining Your Dell Laptop Post-Restart
Updating Software
After you restart a Dell laptop, it’s crucial to update the software to ensure optimal performance. Look for any pending updates in the system settings and install them. This helps fix bugs and security vulnerabilities, keeping your laptop running smoothly.
It is important to keep your software up-to-date as outdated versions can lead to performance issues and security risks. By regularly updating your software, you ensure that your Dell laptop operates efficiently and securely.
Running System Checks
Post-restart, consider running system checks on your Dell laptop. Use built-in diagnostic tools or third-party applications to scan for any hardware or software issues. This proactive approach helps identify potential problems early on and prevents them from escalating.
Running regular system checks allows you to catch any underlying issues before they impact the overall performance of your laptop. By doing so, you can maintain the health of your device and address any concerns promptly.
Regular Backups and Security Measures
Restarting a Dell laptop serves as a reminder to perform regular backups of important files. Whether using an external hard drive or cloud storage, backing up data ensures that it’s safe in case of unexpected events like system crashes or hardware failures.
Prioritize reinforcing security measures post-restart by updating antivirus software and ensuring strong passwords are in place. These steps safeguard your data from potential threats while also providing peace of mind regarding its accessibility.
Importance of Ongoing Maintenance
After restarting your Dell laptop, understand that ongoing maintenance is crucial for sustained optimal performance. Consistently updating software, performing system checks, backing up data, and enhancing security measures contribute significantly to the longevity of your device.
Regular maintenance not only keeps the laptop functioning at its best but also minimizes the risk of encountering major technical issues down the line.
When to Seek Professional Help for Laptop Issues
Indicators of Complex Software Issues
If your Dell laptop continues to exhibit persistent software issues after a restart, it may be time to consider seeking professional help. These issues could include frequent crashes, error messages during startup, or unresponsiveness from certain applications. If these problems persist despite your efforts to troubleshoot them on your own, it’s a clear sign that the underlying problem might be more complex than anticipated.
Seeking professional assistance is crucial when dealing with intricate software issues that seem beyond your expertise. A technician can diagnose the root cause of the problem and provide tailored solutions to ensure that your Dell laptop operates smoothly once again.
Specific Scenarios Requiring Expert Help
When faced with challenging scenarios such as virus infections or system-wide malfunctions, attempting self-troubleshooting might not suffice. Viruses can wreak havoc on a computer system, leading to data loss and compromised security if not handled properly. In such cases, seeking help from professionals who specialize in resolving these types of issues is essential.
Moreover, if you encounter recurring blue screen errors or encounter difficulties booting up your laptop even after restarting it multiple times, consulting experts becomes imperative. These are indicative of deeper-seated hardware or software problems that require specialized attention.
Timely Intervention for Preventing Further Damage
Procrastinating in seeking professional help for persistent laptop issues can exacerbate the existing problems and potentially lead to irreversible damage. Ignoring warning signs like unusual noises emanating from the laptop’s hardware components or sudden performance degradation could result in costly repairs down the line.
Tips to Enhance the Longevity of Your Dell Laptop
Regular Restarting
Regularly restarting your Dell laptop is essential for maintaining its longevity. When you restart your laptop, it clears the system’s memory and closes any applications running in the background. This process helps in preventing performance issues caused by excessive memory usage or software glitches.
Frequent restarts also aid in prolonging the life of your battery. By shutting down and restarting your laptop, you allow the battery to recalibrate and maintain its optimal performance. This practice can help prevent premature battery degradation, ensuring that it lasts longer before requiring a replacement.
In addition to enhancing overall system stability, regular restarts contribute to preventing common hardware and software issues that may arise due to prolonged periods of continuous operation. By incorporating this simple habit into your routine, you can proactively mitigate potential problems and extend the lifespan of your Dell laptop.
Proactive Maintenance
Aside from regular restarts, proactive maintenance plays a crucial role in preserving the longevity of your Dell laptop. Implementing measures such as keeping the device clean from dust and debris can prevent overheating, which is a common cause of hardware failure in laptops.
Furthermore, ensuring that all software updates are promptly installed helps safeguard against security vulnerabilities and compatibility issues that could compromise both performance and data integrity. These updates often contain bug fixes and optimizations designed to enhance system stability while addressing potential threats.
Moreover, being mindful of how you handle your laptop can significantly impact its longevity. Avoid exposing it to extreme temperatures or subjecting it to physical stress such as dropping or mishandling it. Proper storage when not in use also contributes to maintaining its condition over time.
Conclusion: Ensuring Smooth Performance with Regular Restarts
You’ve now unlocked the secrets to keeping your Dell laptop running smoothly – regular restarts are the key! By understanding the importance of restarting your device, mastering the standard and forced restart methods, and troubleshooting common issues, you’re equipped to maintain your laptop’s optimal performance. Remember, just like how a good night’s sleep rejuvenates you, regular restarts refresh your laptop’s system, clearing out any glitches and enhancing its longevity. So, don’t forget to schedule those regular restarts and keep your Dell laptop in top-notch condition!
Now that you’ve got the lowdown on restarting your Dell laptop, put this knowledge into action. Start incorporating regular restarts into your laptop routine and witness the difference it makes in your device’s performance. Happy restarting!
Frequently Asked Questions
How often should I restart my Dell laptop?
It’s good to restart your Dell laptop at least once a week to keep it running smoothly. Regular restarts help clear the system memory and refresh processes, ensuring optimal performance.
Can I damage my Dell laptop by frequently restarting it?
No, restarting your Dell laptop frequently won’t cause any damage. In fact, regular restarts can help prevent issues and maintain the overall health of your device.
What should I do if my Dell laptop doesn’t respond to the standard restart method, advanced startup options, advanced boot options, power button?
If your Dell laptop doesn’t respond to the standard restart method, you can use hardware buttons for a forced restart. Press and hold the power button until the device shuts down completely, then turn it back on.
Will restarting my Dell laptop fix common performance issues?
Yes, restarting your Dell laptop can often resolve common performance issues such as slow processing or unresponsive programs. It gives the system a fresh start and helps clear any underlying issues.
Is there anything specific I need to do after restarting my Dell laptop?
After restarting your Dell laptop, ensure that all essential applications are running smoothly. Also, take this opportunity to perform routine maintenance tasks like updating software and backing up important data for optimal functionality.