Ever found yourself struggling to modify a drop-down list in Excel? Fear not! This blog post will guide you through the process step by step. Whether you’re a seasoned Excel user or just starting, editing dropdown lists can be tricky without the right know-how. We’ll break it down for you in simple terms so that you can breeze through this task effortlessly.
Excel has become an indispensable tool for organizing data, and knowing how to manipulate dropdown lists in cells adds another layer of efficiency to your spreadsheets. By the end of this post, you’ll be equipped with the skills needed to edit dropdown lists like a pro in Excel worksheet. Stay tuned for expert tips and tricks!
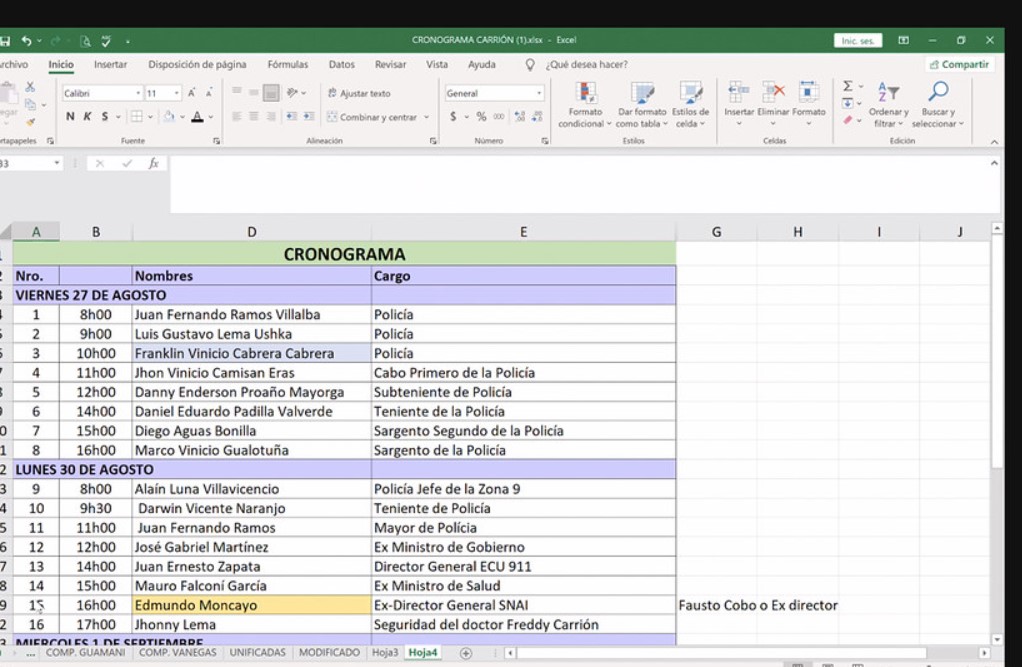
Understanding Drop Down Lists in Excel
Editing Existing Drop Down Lists
To edit an existing drop down list in Excel, first, select the cell containing the drop down. Then, go to the “Data” tab on the top menu bar and click on “Data Validation” box. Next, choose “Data Validation” from the dropdown menu. After that, you can make changes to your existing list by altering entries in the “Source” box.
When editing a drop down list in Excel, remember that you can also add new entries or delete existing ones easily. Simply type over or delete options within the source box as needed. This flexibility allows you to keep your data up-to-date without having to recreate the entire drop down list each time.
Customizing Drop Down List Options
Customizing drop-down lists in Excel is essential for tailoring them to specific needs. You can reorder items by rearranging them directly within the source box. Consider adjusting input messages displayed when selecting cells with data validation enabled. These messages provide guidance on what values are accepted.
Moreover, formatting options like font size and style can be modified for better visibility, aesthetics, message, and item. By exploring various customization features available within Excel’s data validation settings, you can enhance user experience and streamline data entry processes efficiently.
Reasons to Edit Drop Down Lists
Adding New Items
To edit a drop down list in Excel, you might want to add new items. This is useful when your data changes or expands. For instance, if you have a list of products and new items are introduced, you can easily include them in the existing drop down list.
When adding new items to a drop down list, it ensures that all the choices available are current and reflective of the most recent information. It allows for flexibility in adapting to changes without having to recreate the entire drop down list from scratch.
Removing Items
Another reason why you would want to edit a drop down list in Excel is by removing certain items. Let’s say some products are discontinued or no longer needed; removing them from the dropdown makes sure users don’t select outdated options accidentally.
Accessing the Drop Down List Settings
Opening Excel and Selecting the Worksheet
To edit a drop down list in Excel, you first need to open the Excel program on your computer. Once opened, select the worksheet where the drop down list is located. For example, if your drop down list is on “Sheet1,” click on that specific sheet.
Editing a drop down list involves accessing its settings within Excel. By selecting the correct worksheet, you can pinpoint where modifications need to be made to ensure accuracy and relevance in data entry.
Navigating to Data Validation Options
After selecting the appropriate worksheet, locate and click on any cell within or adjacent to your existing drop down list. Then proceed by clicking on the “Data” tab from Excel’s top menu bar. Next, find and select “Data Validation” from this menu.
Click on any cell near or within your current dropdown
Navigate to Data tab at top of screen
Choose Data Validation from available options
Accessing these features allows users more control over their data input methods by enabling them to make necessary changes directly through designated settings in Microsoft Excel.
Editing Items in an Existing Drop Down List
Adding New Items
To edit a drop down list in Excel, you can easily add new items to the existing list. This allows you to expand the options available for selection. Simply go back to the data validation settings, locate the source range, and include additional cells or values that you want to appear in the drop down menu. For instance, if your original list included fruits like apples, bananas, and oranges, you could add new fruits like strawberries or pineapples.
Removing Items
When editing a drop-down list in Excel, it’s essential to know how to remove items that are no longer needed. By accessing the data validation settings again and adjusting the source range accordingly, you can exclude specific items from appearing in the drop-down menu. For example, if your initial list contained colors such as red, blue, and green but you wish to remove green from the options available for selection.
Reordering Items
Another crucial aspect of editing a drop down list is rearranging items within the list order. To change the sequence of options displayed in your dropdown menu without altering their content or adding/removing any entries entirely requires reorganizing them within your source range directly on your Excel sheet.
Adding New Items to a Drop Down List
Inserting Additional Options
To enhance your Excel spreadsheet, you can easily expand your drop-down list by adding new items. This process is similar to the one used for editing existing items. Begin by selecting the cells where the current drop-down list exists.
Click on “Data” in the menu bar.
Choose “Data Validation.”
Update the source of your list by typing in additional options separated by commas.
Expanding a drop-down list provides flexibility and customization to suit your specific needs. For example, if you have a drop-down menu for different departments in an organization, you can effortlessly add new departments as needed without recreating the entire list.
Creating Dynamic Dropdowns
Excel also allows users to create dynamic dropdown lists that automatically update with any changes made to the original source data. By using Excel tables or named ranges as the source of your dropdown list, any modifications or additions will reflect immediately in all dropdown menus within your spreadsheet.
Convert your data into an Excel table.
Navigate back to “Data Validation” and select “List.”
Instruct Excel to refer back to this table as its source data.
Dynamic dropdown lists are beneficial when working with evolving datasets such as sales figures or project statuses. They eliminate manual updates and ensure accuracy across all related fields instantly.
Removing Items from a Drop Down List
Excel’s Data Validation Feature
Excel’s Data Validation feature allows you to edit drop-down lists effortlessly. To remove an item, click on the cell containing the drop-down list. Then, go to the Data tab and select Data Validation.
When you click on Data Validation, a window will pop up with settings for your list. Here, look for the source of your drop-down list. You can find this under the Source tab in the settings window.
Deleting Specific Items
To delete a specific item from your drop-down list, locate it within the source box and simply delete or edit it as needed. Remember that each item is separated by a comma within this field. After making changes, click OK to save them.
If you want to remove multiple items at once, consider removing all entries in the source box and re-entering only those items you wish to keep in your updated drop-down list.
Updating Drop Down Lists with Dynamic Ranges
Adding New Items
To edit a drop down list in Excel, you can easily add new items to the existing list. Begin by selecting the cells where you want the updated drop down list. Then, navigate to the Data tab, choose Data Validation, and select “List” as the validation criteria. Next, click on the source field and modify it by adding your new items separated by commas.
Select cells for drop down
Go to Data tab
Choose Data Validation
Modify source with new items
Modifying Existing Items
When updating a drop down list in Excel, modifying existing items is crucial. To do this, locate the data validation settings for your current dropdown list. Adjust or expand your range of values as needed using cell references or named ranges.
Creating Dependent Drop Downs
Editing a drop-down list in Excel also involves creating dependent lists based on selections made in other dropdowns. For instance, if one dropdown contains a list of countries and another needs to display cities based on the selected country, you can set up dynamic ranges using formulas like OFFSET or INDEX/MATCH.
Troubleshooting Common Issues When Editing Drop Down Lists
Data Validation Errors
Data validation errors can occur when editing drop-down lists in Excel. These errors often arise due to incorrect cell references or data range selections. To resolve this, double-check the cell range specified for the list and ensure it includes all necessary values.
Sometimes, errors stem from accidental deletion of the original list source. To rectify this issue, recreate the list by selecting the correct range of cells or re-entering the data manually. Remember to always verify that your new list contains all required options before finalizing changes.
Inconsistent List Display
If you notice inconsistencies in your drop-down lists’ display across different sheets or workbooks, it may be due to referencing issues. Ensure that all lists reference a static data source correctly so they display uniformly throughout your Excel files.
Moreover, inconsistent displays might result from hidden rows or columns within your worksheet. Check for any hidden elements that could interfere with how your drop-down lists appear and function within Excel.
Tips for Maintaining Drop Down Lists in Excel
Data Validation
Data validation is crucial when editing a drop-down list in Excel. It ensures that only specific types of data are entered into a cell. By setting up data validation, you can prevent errors and inconsistencies within your drop-down lists. For example, if you have a drop-down list for “Payment Method,” you can use data validation to restrict entries to only “Cash,” “Credit Card,” or “Online Payment.”
Updating the List Items
Regularly updating the items on your drop-down list is essential for maintaining its relevance and usability. If there are new options that need to be added or outdated ones that should be removed, make sure to update the list promptly. For instance, if you have a drop-down list for “Product Categories” and introduce new product lines, ensure these additions are reflected in the list.
To update your drop-down list:
Open the Excel spreadsheet containing the drop-down list.
Click on the cell with the existing drop-down menu.
Go to Data > Data Validation.
In the Settings tab, update the Source field with any new items or remove obsolete ones.
You’ve now mastered the art of tweaking drop-down lists in Excel. From understanding their basics to troubleshooting common issues, you’re well-equipped to manage and update these lists effortlessly. Remember, a well-maintained drop-down list can streamline your data entry process and enhance your spreadsheet’s functionality. So, keep practicing and exploring the various ways you can optimize your Excel experience with dynamic drop-down lists!
Now, go ahead and put your newfound skills to the test. Dive into Excel, edit those drop-down lists like a pro, and watch how it transforms your data management game! Happy editing!
Frequently Asked Questions
How can I edit items in an existing drop down list?
To edit items in an existing drop down list in Excel, go to the Data tab, select Data Validation, choose List under Allow, and then modify the items listed under Source.
What is the significance of dynamic ranges when updating cell dropdown lists?
Dynamic ranges allow your drop down lists to automatically adjust based on changes in your data. This ensures that your drop down lists stay up-to-date without manual intervention.
How do I troubleshoot common issues when editing drop down lists?
If you encounter issues like missing items or errors after editing a drop-down list, double-check your data validation settings for any mistakes. Ensure that the source range is correctly defined and all entries are valid.
Can I add new items to an existing drop down list in Excel?
Yes, you can easily add new items to an existing drop down list by expanding the source range within the Data Validation settings. Simply include the new item(s) alongside the current ones for them to appear as options.
Any tips for maintaining my drop-down lists efficiently?
Regularly review and update your dropdown lists as needed. Keep them organized by grouping related dropdowns together. Consider using named ranges for sources and ensure consistency across multiple worksheets for easier management.



















