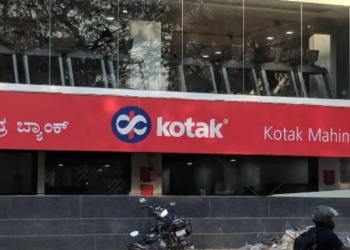Did you know that over 2.5 trillion PDFs are shared and stored annually? With such a staggering number, it’s no wonder that learning how to redact a PDF is becoming increasingly essential. Whether it’s for safeguarding sensitive information or complying with privacy regulations, the ability to effectively redact PDFs is invaluable in today’s digital landscape.
In the next section, we’ll explore user-friendly tools and techniques for redacting text, images, and confidential data from your PDF files. We’ll also discuss best practices for pdf redaction while removing sensitive content. So, if you’re ready to elevate your document security game and master the art of redaction, let’s dive right in!

Understanding the Importance of Redacting Sensitive Information
Risks of Improper Redaction
Improperly redacting sensitive information in a PDF can lead to severe consequences. When sensitive content in a pdf document is not properly redacted, it may result in legal and ethical implications. For instance, if confidential information such as social security numbers or financial data is not adequately redacted, it could violate privacy laws and expose individuals to identity theft or fraud. Failing to select redact sensitive information can have serious repercussions for both individuals and organizations.
Data breaches due to unredacted information can be highly damaging. If hidden information within a document is not appropriately concealed, unauthorized users may gain access to private details that were intended to remain confidential. This breach of security can result in significant harm, including reputational damage for businesses and personal distress for affected individuals.
Importance of Protecting Privacy
The impact of data breaches resulting from improper redaction cannot be overstated. Sensitive content exposed through inadequate redaction measures poses a threat not only at the individual level but also on a larger scale. For example, if location metadata is inadvertently left visible in documents shared online without proper redaction, it could compromise the safety and security of individuals by revealing their physical whereabouts.
Properly understanding the significance of safeguarding confidential information underscores the importance of learning how to effectively redact a PDF. By recognizing the potential risks associated with improper handling of sensitive content within documents, users are empowered to take proactive steps towards ensuring privacy protection.
Preparing Your PDF for Redaction
Identifying Sensitive Information
Before you start redacting a PDF, it’s crucial to select and identify the sensitive information within the document. This could include personal details, financial data, or any other confidential information that should not be disclosed. Take note of any social security numbers, credit card details, private contact information, or select that needs to be protected.
For example:
If you’re redacting a legal document, sensitive information might include names of minors or victims.
In a financial report, sensitive data may encompass account numbers and transaction details.
Once you’ve pinpointed these areas in the PDF document, you can proceed with selecting and preparing for redaction.
Creating a Backup of the Original PDF
Creating a backup copy of the original PDF is an essential step before initiating redactions. This ensures that if any mistakes occur during the redaction process, such as accidentally removing necessary content or improperly applying redaction marks, you still have an unaltered version of the document available.
To create a backup:
Save a duplicate copy of your original PDF file in another location on your computer.
Title this duplicated file clearly to indicate that it is an untouched version (e.g., “Original_Filename_Backup.pdf”).
By having this backup readily accessible before making any changes to your document using redact tool, you can avoid potential mishaps and errors during the redaction process without compromising important information.
Understanding the Importance of Proper Preparation for Redaction
Proper preparation for pdf redaction is vital because once content has been permanently removed from a PDF through redaction marks and annotations using redact tool properties dialog box, it cannot be retrieved. Therefore, taking adequate time to prepare will help ensure accurate and thorough protection of sensitive data within your documents.
By carefully identifying what needs to be concealed and creating backups beforehand:
You reduce the risk of inadvertently disclosing confidential material.
You minimize errors during pdfs processing by being fully aware of what elements require attention.
Step-by-Step Guide to Redacting with Adobe Acrobat Pro for pdf redaction, redacted area, redaction marks, and redaction tool properties dialog box.
Accessing the Redaction Tools
To start redacting a PDF in Adobe Acrobat Pro, open the document you want to redact. Then, navigate to the “Tools” pane and select “Redact.” This will open up the redaction tools for you to use. Once there, click on “Mark for Redaction.”
When prompted, choose whether you want to search for specific words or phrases that need redaction or if you’d rather manually select the content. For example, if you’re redacting sensitive information like social security numbers throughout the document, using the search option can save time.
Step-by-Step Instructions for Applying Redactions
After marking items for redaction, review them by clicking on “Apply Redactions” within the same toolbar. Before permanently applying these changes, it’s crucial to double-check everything is correctly marked and no important information is accidentally included.
Once applied, any content marked will be removed from view and replaced with a black box or other chosen color. It’s essential not only to ensure all necessary information has been properly covered but also that no unintended areas have been affected.
Saving and Exporting Securely
After successfully applying all required redactions, it’s vital to save your file securely. Go to “File,” then select “Save As” and choose where you want your newly redacted file saved. When saving as a new file name or location, make sure it’s stored in a secure location with restricted access.
If sharing this redacted PDF externally via email or another method, consider password protecting it as an additional layer of security. By doing so, even if unauthorized individuals gain access to the file itself, they won’t be able to view its contents without entering the correct password.
Best Practices for Selecting Text and Areas to Redact
Selecting Specific Text
When redacting a PDF, it’s crucial to select specific text containing sensitive information. This ensures that only the necessary details are concealed, leaving the rest of the document intact. For instance, if you’re redacting a legal document, you would want to choose names, addresses, or any other personal data for redaction.
It’s important to use the tools provided by your PDF editor such as Adobe Acrobat Pro to highlight and select the exact phrases or words that need redaction. By using these features effectively, you can ensure that no extraneous information is inadvertently covered up.
Another key aspect is ensuring that any searchable text, which might be hidden within images or graphical elements in the PDF, is also identified and selected for redaction.
Redacting Images and Graphical Elements
In addition to selecting specific text, it’s essential to understand how to effectively redact images and graphical elements in a PDF. When dealing with documents containing both textual content and visual elements like logos or signatures, it’s vital to employ methods that cover all types of sensitive material comprehensively.
For example:
In Adobe Acrobat Pro’s left pane options menu under “Protect,” there is an option called “Redacted Area.” This feature allows users to overlay text on top of images or graphics within a document.
By utilizing this tool effectively along with others like “Custom Text” selection set options available in Adobe Acrobat Pro’s interface menu bar during the process of highlighting areas for potential redaction can help ensure thorough coverage.
Ensuring Thorough Coverage
To guarantee comprehensive coverage of sensitive information during selection for redaction purposes:
Use the “Area Highlight” tool available in your PDF editor.
Ensure all relevant options are selected before clicking on areas requiring attention.
Verify whether your chosen software displays custom text over highlighted areas accurately.
Choose appropriate settings from various display options offered by your editing software.
Verifying Redaction to Ensure Complete Removal of Information
Techniques for Verification
After redacting sensitive information from a PDF, it’s crucial to verify that the content has been completely removed. One technique involves using the search function to look for any remnants of the redacted text or images. By searching for specific words or phrases, you can ensure that no trace of the redacted information remains visible.
Another verification technique is to preview the document as it will appear once finalized. This allows you to visually inspect each page and ascertain whether any image content or text was missed during the redaction process. Some software tools offer a “sanitization” feature that automatically scans for hidden data within a PDF, providing an added layer of assurance.
Importance of Meticulous Verification
Meticulous verification processes are essential when dealing with sensitive information in PDFs. Even small oversights can lead to inadvertent disclosure of confidential details, potentially resulting in severe consequences. For instance, failing to properly redact personal details from legal documents could compromise client confidentiality and damage professional reputation.
Furthermore, incomplete redactions may pose security risks if unauthorized individuals gain access to concealed information through simple manipulations such as copying and pasting from supposedly redacted areas. This underscores the critical importance of thorough verification procedures before finalizing and sharing redacted PDFs.
Tips for Ensuring the Irreversibility of Redactions
Understanding Irreversibility
Redacting a PDF involves permanently removing sensitive information. Once redacted, the data should be unrecoverable.
When you redact a PDF, it’s crucial to understand that the process is irreversible. This means that once the information is removed and saved, it cannot be retrieved.
It’s important to comprehend that redaction permanently eliminates content from a document. This ensures that any confidential or sensitive details are completely eradicated from public view.
Applying Additional Security Measures
After applying redactions to a PDF, consider implementing additional security measures such as password protection or encryption.
Once you’ve completed the redaction process, it’s advisable to apply further security measures to safeguard the document. For example, you can encrypt the file with a password to prevent unauthorized access.
By adding extra layers of protection like encryption or password restrictions, you enhance the overall security of your redacted document. This helps in preventing any potential breaches or leaks of sensitive information.
Importance of Caution with Redacted Content
It’s paramount to exercise caution when handling and sharing documents containing redacted content. Even though information has been removed, there may still be ways for it to be uncovered if not handled properly.
Despite thorough redaction processes being in place, exercising caution when dealing with these documents is essential. Any mishandling could potentially lead to unintended disclosure of sensitive data.
Always remember that even after applying proper redaction, remnants of sensitive data might still exist within the document if not handled carefully.
Alternatives to Adobe Acrobat for Redacting PDFs
Software Options
There are several alternative software options available. One popular choice is Foxit PhantomPDF, which offers robust redaction features similar to Adobe Acrobat Pro. Another option is Nitro Pro, known for its user-friendly interface and efficient redaction tools. Both of these alternatives provide the necessary tools for securely and permanently removing sensitive information from PDF documents.
While Adobe Acrobat Pro remains a top choice for many users, exploring other software options can help in finding a solution that best fits specific needs. It’s important to compare the features and usability of different redaction tools before making a decision.
Cost-Effective Solutions
Considering cost-effective alternatives to Adobe Acrobat Pro is crucial, especially for individuals or organizations looking to minimize expenses without compromising functionality. For instance, Sejda PDF Editor offers an affordable solution with essential redaction capabilities suitable for small businesses or personal use. PDFelement provides advanced redaction features at a more budget-friendly price point compared to Adobe Acrobat Pro.
Exploring these cost-effective solutions not only helps in saving money but also ensures access to reliable redaction tools without sacrificing quality.
Comparing Manual vs. Software-Assisted Redaction Methods
Benefits and Drawbacks
Manual methods offer complete control over the process, ensuring that no sensitive information is missed. However, this approach can be time-consuming and prone to human error. On the other hand, software-assisted redaction tools provide efficiency by automating the process and offering features like search functionality for identifying sensitive information. Despite this advantage, relying solely on software may lead to overlooking critical details or making errors in judgment.
Manual Redaction:
Pros:
Complete control over the redaction process.
Ensures thorough removal of sensitive information.
Cons:
Time-consuming when dealing with large documents.
Prone to human error, potentially leading to overlooked content.
Software-Assisted Redaction:
Pros:
Automation streamlines the redaction process.
Search functionality helps identify sensitive data efficiently.
Cons:
Risk of oversight or errors in judgment due to reliance on automation.
Choosing the Most Suitable Method
Selecting between manual and software-assisted redaction methods depends on specific needs. For instance, if handling a small document with minimal redactions needed, a manual approach might suffice due to its precision despite being time-consuming. Conversely, when dealing with large volumes of documents containing extensive sensitive data spread across various pages, software-assisted tools can significantly expedite the process without compromising accuracy.
Considerations When Choosing a Method:
Document Size:
Small Documents: Manual method for precise control.
Large Volumes: Software-assisted tools for efficiency.
Sensitivity of Information:
High-Level Confidentiality: Manual method for meticulous review.
Standard Data Protection Needs: Software-assisted tools for speed and convenience.
Resource Availability: If there are time constraints or limited manpower available for redacting PDFs, opting for software assistance could save valuable resources while still maintaining an acceptable level of accuracy.
Maintaining Document Integrity Post-Redaction
Preserving Original File Formatting
When redacting a PDF, it’s crucial to ensure that the original formatting of the document is preserved. This means that after removing sensitive information, the remaining content should still appear in its original layout. Using redaction tools that allow you to selectively remove text or images while maintaining the overall structure of the document is essential. For example, when using software-assisted redaction methods, make sure to choose options that specifically mention preserving formatting.
It’s important to consider how saving the redacted PDF impacts its integrity. After completing the redaction process, saving and exporting the file should not lead to unintended alterations in its layout or content. Therefore, always verify that your chosen method for saving and exporting a redacted PDF does not compromise its original formatting. Some software solutions offer specific “save as” options designed to maintain document integrity post-redaction.
Safeguarding Against Unintended Alterations
One key aspect of maintaining document integrity post-redaction involves safeguarding against unintended alterations. When utilizing manual redaction methods such as blacking out text with a marker on printed documents, there’s a risk of accidentally obscuring adjacent non-sensitive information or damaging paper quality during scanning processes which could affect legibility and usability later on.
In contrast, employing software-assisted redaction minimizes these risks by allowing precise selection and removal of sensitive data without affecting surrounding content or altering file quality during digital processing. By ensuring accuracy in selecting and removing confidential details from electronic documents without unintentionally modifying other parts of the file, you can effectively preserve their integrity for continued use.
Ensuring Usability of Redacted PDFs
After redacting a PDF, it’s vital to ensure that the final output remains usable despite having removed sensitive information. The usability factor encompasses everything from readability and comprehensibility to ease of navigation within the document post-redaction. Software-assisted methods often provide features like overlaying opaque boxes over selected areas instead of permanently deleting them; this ensures readability while securely concealing sensitive details.
Final Remarks
You’ve now gained a comprehensive understanding of redacting sensitive information from PDFs. By following the step-by-step guide and implementing best practices with Adobe Acrobat Pro or alternative methods, you can ensure the irreversible removal of confidential data. Remember to verify the redactions to maintain document integrity post-redaction. Whether you opt for manual or software-assisted redaction, it’s crucial to prioritize the security of sensitive information in your documents.
Take charge of safeguarding your data by applying these redaction techniques to your PDFs. Your commitment to protecting sensitive information not only upholds security standards but also fosters trust with your audience. Start implementing these strategies today and make a significant impact on the confidentiality of your documents.
Frequently Asked Questions
How can I sanitize and ensure the complete removal of sensitive information from my PDF?
To ensure complete removal, use Adobe Acrobat’s redaction tool and verify the redacted areas. This ensures that no sensitive data is visible or retrievable in the document.
What are some best practices for selecting text and areas to redact, redaction marks, and redaction tool properties dialog box in a PDF?
It’s crucial to carefully select text and areas for redaction by using precise tools like Adobe Acrobat Pro. Ensure that you’re not only removing visible content but also hidden metadata to maintain confidentiality.
Is there an alternative to Adobe Acrobat for redacting PDFs with redaction marks and black boxes?
Yes, several alternatives exist beyond Adobe Acrobat for redacting PDFs, such as Foxit PhantomPDF, Nitro Pro, or even open-source options like LibreOffice Draw. Each offers unique features suited to different user needs.
How do manual and software-assisted redaction methods compare?
Manual redaction involves physically blacking out information while software-assisted methods offer greater precision and efficiency. Software assists in identifying sensitive content throughout large documents without altering their overall appearance.
What steps should be taken to maintain document integrity following redaction?
After completing the redaction process, it’s essential to save the file securely in a non-editable format like PDF/A to prevent any accidental alterations or unauthorized access while preserving its original state.