Ever wondered how to keep your emails secure from prying eyes? Encrypting your emails in Outlook is the answer. In this post, we’ll dive into the simple steps you can take to ensure that only the intended recipient can access your sensitive information using secure email.
Encryption is a must-have tool in today’s digital world. We’ll walk through the process of encrypting an email in Outlook step by step, making it easy for you to follow along and implement these crucial security measures. Stay tuned as we demystify the process and empower you with the knowledge needed to protect your privacy and secure email.
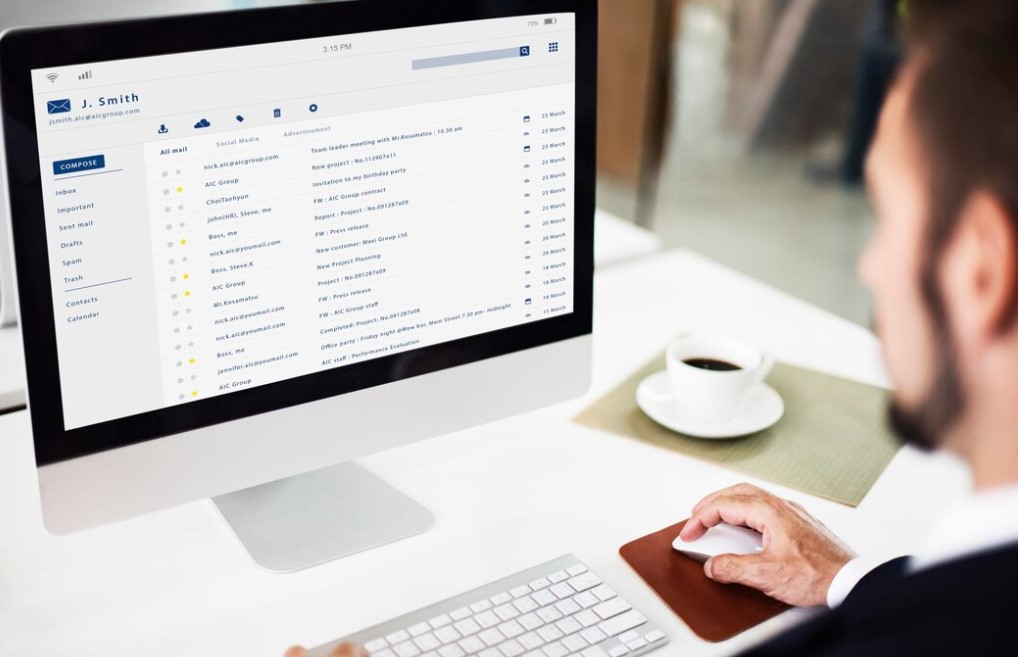
Understanding the Importance of Email Encryption
Why Encrypt Your Emails?
Encrypted emails play a crucial role in safeguarding sensitive information. Whether it’s personal details, financial data, or confidential business communications, encrypted email ensures that your messages remain secure and protected from unauthorized access. By utilizing encryption options, you can comply with data protection regulations and prevent potential breaches of privacy.
Email encryption is especially important for businesses dealing with clients’ personal information or sensitive financial data. For instance, a law firm sending legal documents via email must ensure that the content remains confidential and protected from interception by unauthorized individuals. Similarly, healthcare providers transmitting patient records electronically need to maintain the security and integrity of these encrypted emails to adhere to strict privacy laws such as HIPAA.
In addition to regulatory compliance, encrypting your emails provides peace of mind knowing that your communication remains private and inaccessible to cybercriminals seeking to exploit vulnerabilities in unsecured messages.
Methods for Encrypting Emails in Outlook
Outlook offers several methods for encrypting your emails, ensuring that only the intended recipient can access the content:
Office 365 Message Encryption: This feature allows users to send encrypted emails directly from their Outlook client. By enabling this option, you can protect sensitive information by requiring recipients to authenticate their identity before accessing the message.
S/MIME (Secure/Multipurpose Internet Mail Extensions): S/MIME provides end-to-end encryption for email messages sent through Outlook. It utilizes digital certificates to sign and encrypt messages, offering a robust solution for securing communication between parties.
Encrypt-Only Feature: With this option, you can apply encryption specifically without signing the message digitally using a certificate or key pair.
Types of Email Encryption Available in Outlook
S/MIME Encryption
S/MIME (Secure/Multipurpose Internet Mail Extensions) encryption is a widely used method for securing emails in Outlook. It provides end-to-end encryption, ensuring that only the intended recipient can read the message. When you send an encrypted email using S/MIME, your email client uses the recipient’s public key to encrypt the message, and the recipient’s email client uses their private key to decrypt it.
This method not only protects the content of your emails but also verifies the sender’s identity through digital signatures. This means that recipients can be confident about who sent them an encrypted email and that its content has not been altered during transit.
S/MIME encryption is seamlessly integrated into Microsoft Outlook, making it convenient for users who want to ensure their sensitive information remains confidential when transmitted via email.
Office 365 Message Encryption
For users with Office 365 subscriptions, another option for encrypting emails in Outlook is through Office 365 Message Encryption. This feature allows you to send encrypted messages to anyone, regardless of whether they have an Office 365 subscription or not.
With this method, recipients receive a notification email with instructions on how to view the encrypted message securely. They may need to sign in with a one-time passcode or use their Microsoft account credentials if they already have one.
Office 365 Message Encryption offers flexibility and ease of use while maintaining robust security measures for protecting sensitive information shared via email within and outside your organization.
Encrypting Attachments Separately
In addition to encrypting entire messages, Outlook also provides a feature where you can encrypt attachments separately from the body of your emails. This means that even if your main message isn’t encrypted using S/MIME or other methods mentioned above, you can still secure specific files attached within it.
Pre-requisites for Encrypting Emails in Outlook
Digital ID or Certificate
To encrypt an email in Outlook, you need a digital ID or certificate. This is like your virtual passport, proving your identity when sending encrypted emails. Without it, the recipient won’t be able to decode the message.
A digital ID ensures that only the intended recipient can read the email by using their own digital certificate to decrypt it. It’s like having a secret code that only you and your friend know, ensuring that no one else can access your private conversation.
For instance, imagine if every email were a locked box, and only those with the right key could open it. That’s essentially what a digital ID does for encrypting emails in Outlook.
Exchange Email Account
Another essential requirement for email encryption in Outlook is having an Exchange email account. This type of account allows users to send encrypted messages within their organization without needing any additional setup.
Exchange accounts provide added security measures such as data loss prevention (DLP) policies and rights management services (RMS). These features ensure that sensitive information stays protected even after leaving your organization’s network.
If you don’t have an Exchange account, there are still ways to encrypt emails in Outlook using third-party tools or add-ins specifically designed for this purpose. However, having an Exchange account simplifies the process and provides built-in security features.
Setting Up Outlook for Email Encryption
Install Digital Certificates
To encrypt an email in Outlook, you need to install digital certificates. These certificates are like virtual IDs that ensure the security and authenticity of your emails. Once installed, they enable you to send encrypted emails, making sure only the intended recipient can read them. To get these certificates, you have to contact a certificate authority or your email provider.
Digital certificates work by using public and private keys. When someone sends an encrypted email, they use the recipient’s public key to encrypt it. The recipient then uses their private key—known only to them—to decrypt and read the message.
Configure Security Settings
After obtaining digital certificates, you must configure your security settings in Outlook. This involves accessing your account’s settings and locating the section where encryption options are available.
When configuring security settings for email encryption, it’s crucial to follow all provided instructions carefully as even a small mistake can prevent proper encryption from taking place. Make sure that both sending and receiving parties have compatible encryption methods configured on their respective accounts.
Verify Encryption Capabilities
Once everything is set up, it’s important to verify that encryption capabilities are working as intended before sending sensitive information via email. You can do this by sending a test encrypted email to another account (e.g., a colleague) with similar encryption settings enabled.
Upon successful delivery of the test message, confirm with the recipient that they were able to decrypt and read it without any issues. If there are any problems during this verification process, revisit each step of setting up Outlook for email encryption—starting from installing digital certificates through configuring security settings—to identify any errors or oversights.
Step-by-Step Guide to Encrypt a Single Email
Compose Email
When you’re ready to send a secure email, start by composing a new email in Outlook. Just click on the “New Email” button to begin your message. Once you’ve drafted your email, it’s time to take the necessary steps to encrypt it.
Select Options Tab
After composing your email, navigate to the Options tab located at the top of the email composition window. This is where you’ll find various tools and settings that can be applied to your message before sending it.
Once in the Options tab, look for and click on the Encrypt button. By doing so, you will initiate the process of encrypting your email for added security.
Encrypting All Outgoing Emails by Default
Automatic Encryption Settings
Outlook provides a convenient feature that allows you to automatically encrypt all outgoing emails by default. This means that every email you send will be encrypted without requiring manual intervention each time. By enabling this setting, you can ensure consistent email security across all your communications.
Outlook’s automatic encryption settings streamline the process of securing your outgoing messages. Once activated, the encryption rules are applied to every email you send, eliminating the need to individually select encryption for each message. This not only saves time but also reduces the risk of human error in manually applying encryption.
Applying Encryption Rules
To enable automatic email encryption in Outlook, navigate to the “Options” menu and select “Trust Center.” From there, choose “Email Security” and then click on “Encrypted Email.” Here, you can configure default settings for encrypting all outgoing emails. By setting up these rules, you prevent sensitive information from being exposed during transit.
By utilizing Outlook’s built-in capabilities for encrypting outgoing messages by default, users can establish a secure communication environment with minimal effort. These automated features offer peace of mind when sending sensitive information via email and help prevent unauthorized access or interception of confidential data.
The ability to ensure consistent email security through automatic encryption settings in Outlook is invaluable for organizations and individuals alike. It establishes a standard protocol for protecting sensitive information across all accounts and users within an organization while simplifying the process of securing communications.
How to Share Your Encryption Certificate with Recipients
Exporting Digital ID from Outlook
To encrypt an email in Outlook and share your encryption certificate with recipients, you first need to export your digital ID from Outlook. This process involves accessing the “Trust Center” within Outlook’s settings, selecting “Email Security,” and then choosing “Import/Export.” From there, you can follow the prompts to export your digital ID as a file and save it in a secure location on your computer.
Once you have exported your digital ID, it will be saved as a .pfx file. This file contains both your public key (which is used for encrypting emails) and private key (which is used for decrypting emails). It’s crucial to keep this file safe because anyone who gains access to it could potentially impersonate you or decrypt any encrypted messages meant for you.
Sending Public Key to Recipients
After exporting your digital ID, the next step is sharing your encryption certificate with the intended recipients of your encrypted emails. To do this, you need to send them only the public key portion of your digital ID. The public key allows others to encrypt messages that only you can decrypt using the corresponding private key stored securely on your device.
You can send the public key by attaching the .pfx file containing both keys or by extracting just the public key from the .pfx file using specialized software or tools provided by some email encryption services. Once extracted, share only this part of the digital ID with those whom you want to communicate securely via encrypted emails.
Importing Recipient’s Digital Certificate
In order for recipients to send encrypted emails back to you, they must also possess their own digital certificates which include their own set of public and private keys. You’ll need their public keys so that when they encrypt an email intended for you, only you will be able to read its contents using their respective private keys.
Recipients can export their own digital certificates following similar steps within their email client or security software. After obtaining these certificates from each recipient, import them into Outlook under “Trust Center” > “Email Security” > “Import/Export.” Once imported successfully into Outlook’s trust store, these recipient certificates are ready for use when sending or receiving encrypted communications between parties.
Troubleshooting Common Issues with Outlook Email Encryption
Certificate Expiration Problems
If you’re encountering issues with encrypting an email in Outlook, one common problem could be related to certificate expiration. When your encryption certificate expires, it can lead to difficulties in encrypting and decrypting emails. To troubleshoot this issue, you should ensure that the encryption certificate is up to date. You can do this by renewing the certificate through your Certificate Authority or IT department.
Another way to address this problem is by checking the validity period of the recipient’s encryption certificates. If their certificates have expired, they will not be able to decrypt your encrypted emails properly. Encourage them to update their certificates so that communication remains secure and uninterrupted.
Compatibility Issues with Other Email Clients
Outlook’s email encryption may also face compatibility issues when communicating with recipients who are using different email clients or platforms. For example, if a recipient is using a third-party email client that does not support Transport Layer Security (TLS), it can result in failed attempts at encrypting emails.
To overcome this challenge, consider educating your recipients about the importance of TLS and how it enhances email security. You can guide them on configuring their email clients to support TLS for seamless communication. By promoting awareness about TLS compatibility, you contribute towards creating a more secure environment for exchanging encrypted emails across various platforms.
Incorrect Encryption Settings
Incorrect encryption settings within Outlook can significantly impact your ability to encrypt emails successfully. It’s crucial to verify that your encryption settings align with industry standards and best practices for secure communication.
One way to rectify this issue is by reviewing and adjusting your Outlook encryption settings based on recommended guidelines from trusted sources such as cybersecurity organizations or IT professionals within your organization. Ensuring that the correct protocols such as TLS are enabled in your settings will help mitigate any potential errors due to incorrect configurations.
Furthermore, always double-check the recipient’s public key before sending an encrypted message; any discrepancy in key information could lead to decryption failures at the recipient’s end.
Best Practices for Email Security in Outlook
Updating Digital Certificates
Ensuring that you regularly update your digital certificates is crucial for maintaining email security in Outlook. Digital certificates are used to verify the identity of the sender and enable encryption of email messages. By updating these certificates, you can ensure that your emails are encrypted using the latest security protocols, minimizing the risk of unauthorized access to sensitive information.
It’s important to educate users about the significance of regularly updating their digital certificates in Outlook. For instance, when a user’s certificate expires or becomes outdated, it can lead to potential vulnerabilities in email communication. Encouraging users to promptly renew or update their digital certificates helps maintain a secure email environment within Outlook.
Implementing Multi-Factor Authentication
Implementing multi-factor authentication adds an extra layer of security to your Outlook account by requiring multiple forms of verification before granting access. This significantly reduces the risk of unauthorized access even if login credentials are compromised. In addition to entering a password, users may be required to provide another form of identification such as a code sent via text message or generated by an authenticator app.
Educating users about multi-factor authentication and encouraging its implementation enhances overall email security within Outlook. It serves as an effective deterrent against unauthorized access attempts and provides peace of mind knowing that sensitive communications are safeguarded from potential threats.
Final Remarks
You’ve now gained a comprehensive understanding of email encryption in Outlook. By following the step-by-step guide and implementing best practices for email security, you can safeguard your sensitive information from unauthorized access. Remember, in today’s digital age, ensuring the privacy and security of your emails is crucial. Take the time to set up encryption for your outgoing emails and share your encryption certificate with recipients to establish a secure communication channel. By doing so, you contribute to creating a more secure online environment for yourself and those you interact with.
Now that you’re equipped with the knowledge to encrypt your emails in Outlook, take action and secure your communication today. Your proactive approach to email security not only protects your data but also fosters a culture of responsible and secure digital communication. Stay informed, stay secure, and keep empowering yourself with the tools to navigate the digital world safely.
Frequently Asked Questions
How does email encryption benefit me in Outlook?
Email encryption in Outlook ensures that your sensitive information remains secure and private during transmission. It prevents unauthorized access to your emails, safeguarding them from potential threats or breaches.
What types of email encryption are available in Outlook?
Outlook offers both S/MIME (Secure/Multipurpose Internet Mail Extensions) and Microsoft 365 Message Encryption for securing emails. S/MIME provides end-to-end encryption, while Microsoft 365 Message Encryption allows users to send encrypted messages to any email address.
Can I encrypt all outgoing emails by default in Outlook to prevent forwarding?
Yes, you can set up Outlook to automatically encrypt all outgoing emails by default. This ensures that every message leaving your inbox is protected without the need for manual intervention each time you send an email.
How do I troubleshoot common issues with Outlook email encryption, outgoing messages, key management keys, and temporary passcode?
If you encounter problems with email encryption in Outlook, check for correct certificate installation, verify recipient certificates, and ensure proper key management. Review any error messages received and consult official support resources for specific troubleshooting guidance.
What are the best practices for ensuring email security in Outlook?
To enhance email security within Outlook, adopt practices such as regularly updating software and using strong passwords. Implement multi-factor authentication and educate yourself on recognizing phishing attempts to fortify your overall cybersecurity posture.











