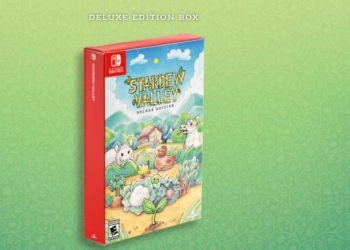Did you know that the average person spends over two hours a day watching videos on their iPhone? If you find yourself replaying the same video scene, looping it could save you time and hassle. Looping a video on your iPhone is simpler than you might think. Whether it’s a mesmerizing music video or an inspiring clip, looping can enhance your viewing experience and let you enjoy seamless playback without interruptions.
Stay tuned to uncover how to loop any video on your iPhone with just a few taps, making sure you never miss a beat again!

Understanding Video Looping on iPhone
Video Looping
Video looping on iPhone is a handy feature that allows you to play a video repeatedly without any interruptions. This functionality is highly popular among iPhone users as it enables them to create captivating and engaging content effortlessly. By utilizing the video looping option, you can highlight your favorite moments in a continuous loop or craft mesmerizing visual effects that grab attention.
Looping videos on your iPhone can be beneficial for various purposes, including creating a captivating scene. For instance, if you have a short clip of an adorable puppy or stunning scenery that you want to enjoy continuously, looping the video ensures that you can relish those moments endlessly. Businesses and content creators often use video looping to showcase products or services effectively by creating compelling and visually appealing presentations.
How to Loop Videos on iPhone
To loop a video on iPhone, follow these simple steps:
Open the Photos app on your device.
Select the video you want to loop from your camera roll.
Tap the “Edit” button located at the top right corner of the screen.
Once in editing mode, tap on the “More Options” (three dots) icon.
Choose “Duplicate” from the menu options.
After duplicating the video, tap on “Done.”
Next, select one of the duplicated videos and tap on “Edit.”
In editing mode again, tap on the “More Options” icon once more.
This time, select “Trim.”
Adjust both ends of the yellow frame so they match up perfectly.
Tap “Done,” followed by saving your trimmed duplicate.
Benefits of Looping Videos
Enhancing Audience Engagement
Looping a video on an iPhone can significantly enhance audience engagement. By looping a video, you can effortlessly grab your viewers’ attention and leave a lasting impression. Imagine creating a captivating clip that plays repeatedly, ensuring that your audience doesn’t miss any crucial details or key moments. This feature is particularly useful for social media content creators who want to make their posts stand out in the endless scroll of feeds.
Looping videos have the power to convey messages effectively by emphasizing specific details or key points within the visual content. Whether you’re showcasing a product demo, sharing snippets of an event, or simply aiming to create visually appealing content, looping videos allow you to highlight these elements seamlessly. For instance, if you are demonstrating a DIY tutorial on your iPhone and want viewers to focus on each step carefully, looping certain segments can reinforce learning and retention.
Creating Engaging Visuals
One of the significant benefits of looping videos is their versatility in creating engaging visuals. These repetitive clips are perfect for transforming into eye-catching GIFs that can be shared across various platforms like Instagram, Twitter, or even through messaging apps like WhatsApp. The seamless playback ensures that viewers are drawn into the continuous motion without distractions.
Preparing Your Video for Looping
Trim Unnecessary Footage
Before attempting to loop a video on iPhone, it’s crucial to trim any unnecessary footage. Focus on the segment you want to loop repeatedly. By doing this, you ensure that viewers stay engaged without distractions.
Trimming your video helps maintain viewer interest as they watch the looping content. It also prevents boredom by keeping the video concise and relevant. For instance, if you have a funny moment in your video, trimming out unrelated scenes can enhance the comedic effect.
Consider Aspect Ratio and Resolution
When preparing a video for looping on an iPhone, consider both the aspect ratio and resolution of your content. Ensuring that these are optimized will lead to better playback quality. Incorrect aspect ratios or low resolutions may result in distorted or pixelated videos.
Optimizing the aspect ratio and resolution guarantees that your looped videos appear clear and professional on iPhones. This attention to detail enhances user experience by providing high-quality visuals without any blurriness or distortion issues.
Using the Photos App to Loop Videos
Accessing Video Loop Feature
To loop a video on your iPhone, you can utilize the built-in Photos app. Once you have your video ready, open it in the Photos app and tap on “Edit.” Within the editing options, you will find a feature specifically designed for looping videos. By selecting this option, you can seamlessly loop your video without any need for additional applications.
The simplicity of the process makes it convenient for users who prefer not to download extra software. With just a few taps on your screen, you can transform any video into a continuous loop that plays repeatedly. This method is efficient and user-friendly, catering to individuals looking for an easy way to create looping videos directly from their iPhones.
Customizing Loop Duration
After selecting the “Loop” option in the editing menu of the Photos app, you also have control over adjusting the duration of the looped segment. A slider provided within the app allows you to fine-tune how long a specific part of your video repeats before transitioning back to its beginning automatically.
This customization feature enables users to tailor their looping videos according to their preferences or specific requirements. Whether creating captivating visual content or simply enjoying personal videos in a repetitive manner, being able to adjust the loop duration adds versatility and creativity to how videos are experienced on iPhones.
Looping Videos with Third-Party Apps
Advanced Looping Features
Looking to enhance your video looping experience beyond what the Photos app offers? Consider exploring third-party apps like Looper or Boomerang. These applications provide a range of advanced features that can take your looping videos to the next level. With these apps, you can enjoy functionalities such as speed control, reverse looping, and the ability to create customizable loops.
These additional features allow you to get creative with your video loops, adding a unique touch to your content. For instance, by using speed control, you can adjust the playback speed of your looped video, creating dynamic effects. Reverse looping enables you to play your video in reverse, offering a fun and engaging twist to traditional loops. Customizable loops give you the freedom to tailor your looped videos according to your preferences.
Using Third-Party Apps
To begin utilizing these advanced looping options, start by installing your preferred third-party app from the App Store on your iPhone. Once installed, open the app and follow the intuitive interface for importing your desired video clip into the application. After importing it successfully, explore the various features available within the app for applying different types of looping effects.
Next, experiment with different settings such as speed control or reverse looping until you achieve the desired result for your looped video. Take advantage of any customization options offered by the app to add a personal flair to your creation. Once satisfied with how your looped video looks and plays back, save it within the app or export it directly to share across social media platforms or messaging apps.
Creating a Looping Video Playlist
Built-In Playlist Feature
To loop a video on iPhone, leverage the built-in playlist feature. This functionality allows you to gather multiple videos for continuous playback without interruptions. By adding looped videos to a playlist, you can enjoy seamless viewing without the need for manual intervention.
Creating a playlist is simple; select the desired videos from your library and add them to a new or existing playlist. Once added, these videos will play in succession, creating an uninterrupted viewing experience.
Customizing Video Order
One of the benefits of using the built-in playlist feature is the ability to customize the order of your videos. Arrange your looped content according to your preference by easily rearranging them within the playlist interface.
Sharing Looped Videos
Direct Social Media Sharing
Sharing looped videos from your iPhone is simple and convenient. Once you have created a captivating loop using the methods mentioned earlier, you can effortlessly share it on various social media platforms. From the Photos app, select your loop video, tap the share icon, and choose the platform where you want to post it. Your friends and followers will enjoy watching your engaging looped content.
When sharing directly from third-party looping apps like Boomerang or Loopideo, make use of their built-in sharing options for a seamless experience. These apps often provide quick links to popular social media platforms like Instagram, Facebook, or Twitter. By utilizing these features within the app itself, you can easily showcase your creative video loops with just a few taps.
Export as GIFs for Wider Reach
To enhance compatibility and reach a broader audience with your captivating looped content, consider exporting your creation as a GIF file. Converting your loop video into a GIF format allows for easy sharing across various messaging platforms and websites that support this file type. This way, even users who may not have specific looping apps installed can still view and enjoy your mesmerizing loops.
Troubleshooting Common Looping Issues
Reduce File Size or Resolution
If your looped video on your iPhone is choppy or glitchy, consider reducing the file size or resolution. This can help smoothen out playback and ensure a seamless looping experience. By compressing the video file or adjusting the resolution to a lower setting, you can potentially eliminate any stuttering or lag during playback.
One way to reduce file size is by using video editing apps like iMovie or Video Compressor. These tools allow you to optimize your videos for sharing without compromising quality. Lowering the resolution of the video can significantly reduce its size while maintaining decent visual quality.
Ensure Sufficient Storage Space
Having enough storage space on your iPhone is crucial for smooth video looping. If your device’s storage is almost full, it can lead to performance issues such as slow loading times and interrupted playback. To prevent these problems, regularly check your storage capacity and delete any unnecessary files, apps, or photos that may be taking up valuable space.
You can free up storage space by transferring videos and photos to cloud storage services like iCloud or Google Photos. Another option is to offload unused apps automatically through the settings on your iPhone.
Restart Device or Update Software
When facing minor looping problems, sometimes a simple restart of your device can do wonders in resolving them. Restarting helps clear temporary glitches that may be affecting the looping functionality of your videos. Ensuring that your iPhone’s software is up-to-date is essential as updates often include bug fixes and improvements related to media playback.
To restart an iPhone X or later model: Press and hold either volume button along with the side button until you see the power off slider; drag this slider; then press and hold the side button again until you see Apple’s logo appear.
Tips for Effective Video Looping
Experiment with Durations
Finding the right loop duration is crucial for a visually appealing video. Try different durations to see what works best. Shorter loops can create a more dynamic effect, while longer loops may convey a sense of continuity.
Looping a video on your iPhone allows you to showcase specific moments or actions repeatedly. For instance, if you’re sharing a tutorial on social media, looping the key steps can help viewers grasp the process quickly.
Shorter loops: Create excitement and highlight key moments.
Longer loops: Emphasize continuity and provide in-depth focus.
Enhance with Audio
Adding background music or sound effects can significantly enhance the impact of your looped video. Consider how audio complements the visuals and contributes to the overall message you want to convey.
When looping videos on an iPhone, think about how sound elements can enrich the viewer’s experience. For example, using upbeat music for a looped dance sequence can make it more engaging and entertaining.
Background music: Sets the tone and enhances emotional connection.
Sound effects: Add depth and realism to visual content.
Optimize for Platforms
Different platforms have varying requirements. Ensure that your video is optimized for where you plan to share it by considering factors like aspect ratio, resolution, and file format compatibility.
For instance, if you intend to post your looped video on Instagram Reels or TikTok from your iPhone, pay attention to their specific guidelines regarding video length and quality settings.
Aspect ratio: Adjust based on platform specifications (e.g., square vs. vertical).
Resolution: Maintain clarity across different screen sizes.
Summary
You’ve learned all about looping videos on your iPhone, from understanding the process to troubleshooting common issues. Now it’s time to put that knowledge into action. Start by preparing your favorite video for looping using the Photos app or explore third-party apps for more advanced features. Don’t forget to create a playlist of looping videos to keep the entertainment going seamlessly. Share your looped creations with friends and family to spread the fun!
Looping videos can add a unique touch to your content, making it more engaging and dynamic. So, grab your iPhone, follow the steps you’ve learned, and let your creativity flow through captivating loops. Get ready to impress everyone with your looping skills!
Frequently Asked Questions
How can I replay a video on my iPhone using the Photos App?
To loop a video on your iPhone using the Photos App, simply open the video, tap “Edit,” then select “Duplicate.” Next, trim the duplicated video to create a shorter clip and tap on the loop icon. Finally, save your newly-looped video.
Why should I consider looping videos on my iPhone?
Looping videos on your iPhone can be beneficial for creating captivating content for social media platforms like Instagram or TikTok. It helps in emphasizing key moments in a video and engaging viewers with continuous playback without interruptions.
What are some common issues I may encounter when looping videos on my iPhone?
Common issues when looping videos include glitches during playback, audio synchronization problems, or difficulties saving the looped version. Ensure you have enough storage space available and that your device’s software is up-to-date to prevent these issues.
Can third-party apps help me loop videos more efficiently than using the Photos App?
Yes, some third-party apps offer advanced features for looping videos such as adding filters, effects, or adjusting playback speed. Apps like Looper and Loopideo provide additional customization options beyond what the native Photos App offers for looping videos.
Is there an easy way to share looped videos from my iPhone with others?
Sharing looped videos from your iPhone is simple; you can use messaging apps like WhatsApp or social media platforms directly from the Photos App interface. Just select the looped video you want to share and choose the platform where you want to post it – quick and hassle-free!