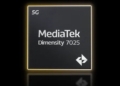Did you know that a staggering 70% of laptop users, including those with lenovo laptops, don’t wipe their devices properly before selling or recycling them? If you own a Lenovo laptop and are looking to ensure your data is completely erased, this post is for you. Wiping a Lenovo laptop, or computer, may seem daunting, but with the right guidance, it can be a breeze.
Whether you’re upgrading to a new device or passing on your old Lenovo laptop, knowing how to wipe it clean is crucial in safeguarding your privacy and security. Stay tuned as we break down the simple yet essential steps required for complete data erasure on a computer.

Understanding the need to wipe a Lenovo laptop
Importance of Wiping Your Lenovo Laptop
Wiping your Lenovo laptop is crucial for safeguarding your privacy and security. By wiping your computer, you reset it to ensure no one can access your sensitive information. Resetting your computer becomes essential when selling or giving away your laptop, as it prevents any potential misuse of your data by unauthorized individuals.
When you wipe your Lenovo laptop, you also enhance its performance. Removing unnecessary files and programs helps the system run smoother and faster. Moreover, wiping the laptop eliminates any malware or viruses that may be present on the device, thereby improving its overall health and functionality.
Benefits of Wiping Your Lenovo Laptop
One major benefit of wiping your Lenovo laptop is the peace of mind it provides regarding your personal information. Knowing that all traces of your data have been removed ensures that no one can retrieve it even after passing on the device to someone else. Wiping enhances the resale value of the laptop since buyers prefer devices with clean slates free from previous user’s files.
Another advantage is protecting yourself from potential security breaches. By erasing all data before selling or disposing of the Lenovo laptop, you prevent identity theft or fraud attempts using information left on the device. This proactive measure safeguards not only your own privacy but also prevents any harm to others who might fall victim to malicious intent if such data falls into wrong hands.
Preparing for the wipe process
Gather Tools and Resources
Before wiping a Lenovo laptop, make sure you have all the necessary tools and resources ready. This includes any cables or external drives needed for backup. Having everything prepared beforehand will streamline the process and prevent interruptions.
It’s crucial to ensure that your laptop is connected to a stable power source throughout the wipe process. Having backup options in place is essential in case any issues arise during the reset. By being proactive and gathering these items ahead of time, you can avoid potential setbacks.
Familiarize with Wiping Methods
Take some time to familiarize yourself with the different methods available for wiping a Lenovo laptop. Understanding these options will allow you to choose the most suitable method based on your needs. Whether it’s performing a factory reset through system settings or using specific key combinations during startup, knowing your options is key.
To initiate the wipe process, it may involve pressing certain keys or navigating through menus on your Lenovo laptop. For instance, selecting “Reset this PC” under system settings can lead you through a step-by-step guide to restore your device to its factory state easily. By being aware of these steps and processes, you can confidently proceed with wiping your laptop without hesitation.
Backing up important data
Identify and Prioritize
When preparing to wipe a Lenovo laptop, it is crucial to backup your essential data first. Start by identifying and prioritizing important files like work documents, family photos, or financial records. Consider the value of each file before deciding which ones to back up.
Prioritizing ensures that you don’t lose critical information during the wiping process. For example, saving work-related documents might be more urgent than personal photos.
Explore Backup Options
There are various ways to back up your data before wiping your Lenovo laptop. You can use cloud storage, external hard drives, or network drives for this purpose. Cloud storage services like Google Drive or Dropbox offer convenient and secure options for storing your files online.
External hard drives provide a physical backup solution that you can disconnect from your laptop after backing up the data. Network drives allow you to store files on a shared drive accessible from multiple devices within a network.
Step-by-step Backup Process
To efficiently and securely back up your data before wiping your Lenovo laptop, follow these steps:
Connect an external hard drive or choose a cloud storage service.
Select the files and folders you want to back up.
Copy these items onto the external drive or upload them to the cloud account.
Verify that all essential files have been successfully backed up before proceeding with the wipe process.
Initiating the Windows reset feature
Accessing Windows Reset Feature
To wipe a Lenovo laptop, you need to access the Windows reset feature. Simply click on the start icon or press the start menu button on your laptop. Look for “Settings” and select it.
When in Settings, navigate to “Update & Security.” Under this section, find and click on “Recovery.” Here, you will see an option for resetting your PC. Select this option to begin the process.
Initiating Reset Process
Once you have selected the reset option, follow simple steps provided by Windows to initiate the process. The system will guide you through choosing between various reset options available.
You can opt for a full factory data reset where all files are removed from your laptop or choose a more selective approach that keeps some personal files intact while removing apps and settings.
Accessing Lenovo’s built-in recovery options
Using Lenovo’s Recovery Key
To access Lenovo’s built-in recovery options, you can utilize the recovery key. This key is a crucial tool that allows you to enter the recovery environment on your laptop. When starting your device, press the designated key for recovery (commonly F11) repeatedly until the system enters the recovery mode.
Using this method, you can easily access various recovery options provided by Lenovo. These options include restoring your laptop to its original state, troubleshooting issues, and repairing system errors without affecting personal files stored on your device.
Restoring to Factory Settings
One of the essential features of Lenovo’s built-in recovery options is restoring your laptop to its factory settings. By choosing this option, you can revert your device back to how it was when you first purchased it. This process wipes out all user-installed apps and settings but retains Windows operating system files.
Restoring to factory settings through Lenovo’s recovery options can be beneficial in scenarios where initiating a Windows reset may not resolve persistent issues with your laptop. It provides a comprehensive solution by resetting all configurations back to their original state while preserving important data stored on the device.
Using third-party software for a thorough wipe
Benefits of specialized software
Using third-party applications can offer more advanced features compared to built-in options. These tools provide deeper cleaning capabilities, ensuring that sensitive data is completely removed from your device. One major advantage of utilizing specialized apps is the ability to perform multiple passes over the data, making it nearly impossible for anyone to recover deleted files.
Specialized applications also allow users to target specific areas on the hard drive, such as unused disk space and system files, which are typically not covered by standard wiping methods. This ensures a more thorough and comprehensive clean-up process, reducing the risk of any residual data being left behind.
Step-by-step instructions
To effectively use third-party wiping software on your Lenovo laptop, start by researching reputable programs known for their secure data deletion capabilities. Once you’ve selected a reliable tool, download and install it following the provided instructions. Next, launch the application and select the drive or folders you want to wipe clean.
After choosing the desired wiping settings within the app, initiate the process and allow the software to complete its operation thoroughly. Remember that using third-party applications for wiping purposes requires caution; always double-check your selections before confirming any deletion actions. Lastly, once the wiping process is finished successfully, ensure that no essential files have been included in error before proceeding with other tasks.
Ensuring all personal data is completely erased
Potential Data Residue
When wiping a Lenovo laptop, some personal information might linger despite a standard wipe. This residual data can hide in various places like temporary files or system backups. These remnants could include saved passwords, browsing history, or even personal documents.
It’s crucial to be thorough when erasing data from your device to prevent any potential breaches of your security and privacy. Even after performing a standard wipe using built-in features, sensitive information such as user profiles and customized personal settings may still exist on the laptop.
Recommended Practices
To ensure complete eradication of all personal data from your Lenovo laptop, consider using third-party software for an in-depth cleanse. These tools can delve into hidden folders and overwrite existing files multiple times to make sure no traces are left behind.
One recommended practice is performing multiple passes during the wiping process. By overwriting the entire hard drive more than once, you significantly decrease the chances of any leftover fragments containing your information. Opting for secure erasing methods further enhances the removal of any lingering data.
Reinstalling the operating system
Step-by-Step Instructions
To reinstall the operating system on your Lenovo laptop after wiping it, you need to follow a few simple steps. Firstly, ensure you have a copy of the Windows installation files or a recovery disk. Insert this into your laptop and restart it. Press any key to boot from the installation media when prompted. Follow the on-screen instructions to begin the installation process.
Next, select your language, time format, and keyboard input method preferences. Click “Install Now” and enter your product key if required. Choose whether to do an upgrade or custom installation – opt for custom as you are reinstalling from scratch. Select where you want to install Windows; usually, this is on Drive 0 Partition 1 for most users.
After selecting the drive, wait for Windows to install – this may take some time depending on your device’s speed. Once completed, set up your network settings and choose whether to enable automatic updates during setup.
Benefits of Fresh Installation
A fresh operating system installation offers numerous benefits that can greatly improve performance. By wiping clean all previous data and software clutter accumulated over time, you start with a blank slate – ensuring no conflicts or issues carry over from before.
A fresh OS ensures that only essential programs are installed initially without any bloatware slowing down your machine’s performance.
Tips for maintaining your Lenovo laptop post-wipe
Regular Maintenance Tasks
After wiping a Lenovo laptop, it’s crucial to perform regular maintenance tasks to keep it running smoothly. One essential task is ensuring that your operating system and software are up-to-date. This helps fix bugs, improve performance, and enhance security. Regularly cleaning up your disk by removing unnecessary files can free up space and optimize your laptop’s speed.
Performing routine maintenance on your Lenovo laptop can help prevent issues down the line. By staying proactive with updates and disk cleanups, you can ensure that your device functions efficiently for an extended period.
Importance of Data Backup and Security Measures
Following a wipe, backing up your data is paramount to safeguard against potential loss. Utilize external hard drives or cloud storage services to create backups regularly. This way, if any unforeseen circumstances arise in the future, such as hardware failure or accidental deletion, you can easily recover your important files.
Moreover, implementing robust security measures is vital post-wipe to protect your data from cyber threats. Install reliable antivirus software and enable firewalls to defend against malware attacks and unauthorized access attempts. By prioritizing data backup and security measures after wiping your Lenovo laptop, you can mitigate risks of losing valuable information.
You’ve now mastered the art of wiping your Lenovo laptop clean, ensuring your data remains secure and your system runs smoothly. Remember, a clean slate is like a fresh start – it gives your laptop the chance to perform at its best without any clutter holding it back. So, don’t hesitate to wipe away the old and welcome the new!
Now that you’re equipped with the knowledge to wipe your Lenovo laptop effectively, take action and give your device the rejuvenation it deserves. Your laptop will thank you for it! Stay proactive in maintaining its performance by following the tips provided and enjoy a seamless computing experience. Happy wiping!
Frequently Asked Questions
How important is it to back up my data before wiping a Lenovo laptop?
It’s crucial to back up your data before wiping a Lenovo laptop to prevent permanent loss of important files. Consider using external drives or cloud storage for safekeeping.
Can I use third-party software instead of the Windows resetting feature to wipe my Lenovo laptop?
Yes, you can use third-party software for a thorough wipe if needed. Ensure the software is reputable and reliable to securely erase all data from your Lenovo laptop.
Is it necessary to reinstall the operating system after wiping a Lenovo laptop?
Reinstalling the operating system is recommended after wiping a Lenovo laptop to ensure a clean slate and optimal performance. It helps in removing any lingering issues and starting fresh.
What steps should I take post-wipe to maintain my Lenovo laptop’s performance?
After wiping your Lenovo laptop, remember to update drivers, install essential programs, and keep your antivirus software active. Regular maintenance like disk cleanup and defragmentation can also help optimize performance.
How do I ensure that all personal data is completely erased during the wipe process?
To ensure complete erasure of personal data on your Lenovo laptop, consider using multiple methods such as overwriting with random data or utilizing secure erase features provided by some tools. Always double-check for any remnants of sensitive information.