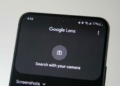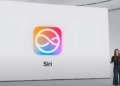If you are looking for a budget-friendly smartphone with a large display, long battery life, and decent camera, you might have considered the Infinix Hot 8. This device was launched in 2019 and has received positive reviews from many users. But do you know how to make the most out of your Infinix Hot 8? How to customize it according to your preferences and needs? How to enhance its speed, security, and functionality?
In this article, I will share with you some of the best Infinix Hot 8 settings that you can apply to optimize your smartphone for the best performance. These settings will help you improve your user experience, save battery power, protect your privacy, and enjoy more features. Whether you are a new or an existing user of the Infinix Hot 8, you will find these tips useful and easy to follow.
How to Access the Infinix Hot 8 Settings Menu
The first step to customize your Infinix Hot 8 settings is to access the settings menu. You can do this by following these steps:
- Swipe down from the top of the screen to open the notification panel.
- Tap on the gear icon in the top right corner to open the settings menu.
- Alternatively, you can also tap on the app drawer icon in the bottom center of the screen and look for the settings app icon.
The settings menu will show you different categories of options that you can explore and modify. You can also use the search bar at the top to find a specific setting quickly.
Main Settings Menu in the Infinix Hot 8 Mobile
Display Settings
The display settings allow you to adjust the brightness, font size, wallpaper, and other aspects of your screen. Here are some of the options that you can explore:
- Adaptive Brightness: This feature automatically adjusts the screen brightness based on the ambient light. You can turn it on or off by toggling the switch at the top of the display settings menu. You can also manually adjust the brightness level by sliding the bar below the switch.
- Eye Care: This feature reduces the blue light emitted by the screen, which can help reduce eye strain and improve your sleep quality. You can turn it on or off by tapping on the Eye Care option in the display settings menu. You can also schedule it to turn on automatically at a specific time or based on sunrise and sunset.
- Dark Theme: This feature changes the background color of most apps and menus to black, which can help save battery life and reduce eye fatigue. You can turn it on or off by tapping on the Dark Theme option in the display settings menu. You can also schedule it to turn on automatically at a specific time or based on sunrise and sunset.
- Font Size: This feature allows you to change the size of the text displayed on your screen. You can choose from four options: Small, Default, Large, and Largest. You can change it by tapping on the Font Size option in the display settings menu and selecting your preferred size.
- Wallpaper: This feature allows you to change the background image of your home screen and lock screen. You can choose from a variety of wallpapers provided by Infinix, or use your own photos or images from your gallery. You can change it by tapping on the Wallpaper option in the display settings menu and selecting your desired wallpaper.
How to Change the Display Settings on Your Infinix Hot 8
One of the first things that you might want to do with your Infinix Hot 8 is to adjust the display settings. The display settings allow you to change the brightness, color mode, font size, wallpaper, and more. Here are some steps that you can take to change the display settings on your Infinix Hot 8:
- To change the brightness level, swipe down from the top of the screen and use the slider to adjust it. You can also enable adaptive brightness, which automatically adjusts the brightness based on the ambient light.
- To change the color mode, go to Settings > Display > Color Mode and select either Standard or Eye Care. Standard mode offers a natural and balanced color tone, while Eye Care mode reduces blue light and protects your eyes from strain.
- To change the font size, go to Settings > Display > Font Size and choose from Small, Medium, Large, or Huge. You can also use the slider to fine-tune the font size.
- To change the wallpaper, go to Settings > Display > Wallpaper and choose from Gallery, Photos, or Live Wallpapers. You can also download more wallpapers from the XTheme app.
- To enable dark mode, go to Settings > Display > Dark Theme and toggle it on. Dark mode changes the background color of most apps and menus to black, which saves battery power and reduces eye strain.
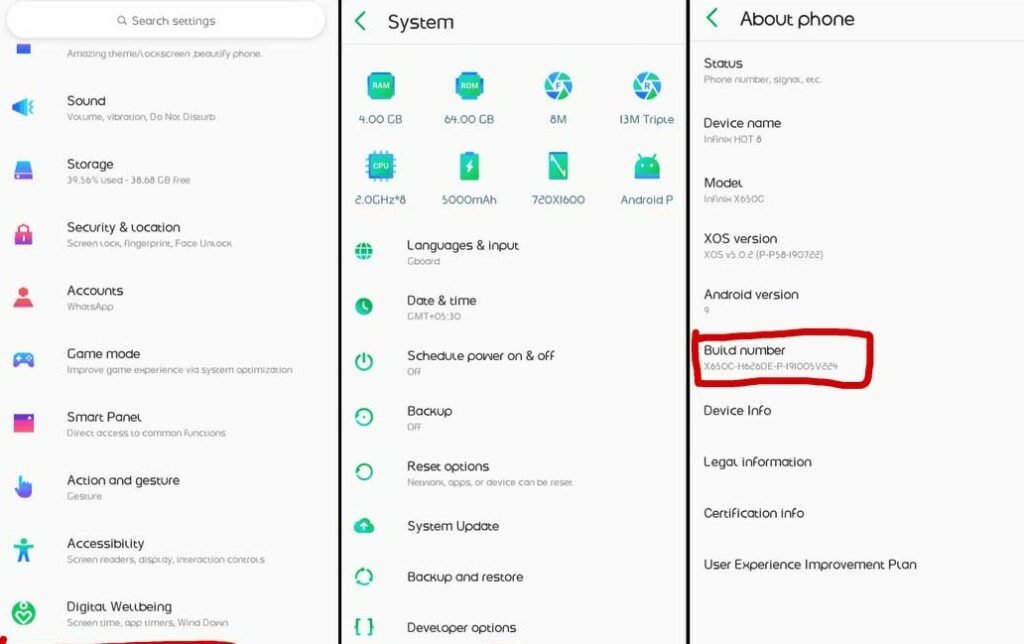
Sound Settings
The sound settings allow you to adjust the volume, ringtone, notification sound, and other aspects of your audio output. Here are some of the options that you can explore:
- Volume: This feature allows you to adjust the volume level of different types of sounds, such as media, ringtone, notification, alarm, and system. You can adjust it by tapping on the Volume option in the sound settings menu and sliding the bars for each type of sound.
- Ringtone: This feature allows you to change the sound that plays when you receive a call. You can choose from a variety of ringtones provided by Infinix, or use your own music or audio files from your storage. You can change it by tapping on the Ringtone option in the sound settings menu and selecting your desired ringtone.
- Notification Sound: This feature allows you to change the sound that plays when you receive a notification from an app or service. You can choose from a variety of notification sounds provided by Infinix, or use your own music or audio files from your storage. You can change it by tapping on the Notification Sound option in the sound settings menu and selecting your desired notification sound.
- DTS Sound: This feature enhances the quality and clarity of your audio output by applying various effects and modes. You can turn it on or off by toggling the switch at the top of the DTS Sound option in the sound settings menu. You can also choose from different modes, such as Music, Movie, Game, Smart, Custom, etc., depending on what you are listening to.
How to Change the Sound Settings in Infinix Hot 8
Another important aspect of customizing your Infinix Hot 8 settings is changing the sound settings. The sound settings allow you to adjust the volume, ringtone, notification sound, vibration, and more of your device. To change the sound settings, follow these steps:
- Open the settings menu and tap on Sound.
- You will see various options such as Media volume, Ring volume, Alarm volume, Ringtone, Notification sound, Vibrate on tap, Do not disturb, Sound enhancement, and Dirac Surround Sound.
- Tap on each option and adjust it according to your liking. For example, you can change the ringtone by selecting from the default ringtones or choosing an audio file from your device or SD card.
- You can also enable do not disturb mode to silence all notifications and calls except for those from priority contacts or apps.
- You can also enable sound enhancement to improve the sound quality of your device or Dirac Surround Sound to enjoy a more immersive audio experience.
Security Settings
The security settings allow you to protect your phone from unauthorized access and use various methods to unlock it. Here are some of the options that you can explore:
- Screen Lock: This feature allows you to set a pattern, PIN, password, or face unlock as your screen lock method. You can set it by tapping on the Screen Lock option in the security settings menu and following the instructions.
- Fingerprint: This feature allows you to register your fingerprint as an alternative way to unlock your phone or access certain apps or functions. You can set it up by tapping on the Fingerprint option in the security settings menu and following the instructions. You can also manage your registered fingerprints, rename them, or delete them from this menu.
- Smart Lock: This feature allows you to keep your phone unlocked when it is in a trusted location, connected to a trusted device, or detected by your body. You can set it up by tapping on the Smart Lock option in the security settings menu and following the instructions. You can also manage your trusted locations, devices, and body detection from this menu.
- Find My Device: This feature allows you to locate, lock, or erase your phone remotely if you lose it or it gets stolen. You can enable it by tapping on the Find My Device option in the security settings menu and signing in with your Google account. You can also access this feature from any web browser by visiting 18.
How to Change the Security Settings in Infinix Hot 8
Another important aspect of customizing your Infinix Hot 8 settings is changing the security settings. The security settings allow you to protect your device from unauthorized access by using a password, pattern, PIN, fingerprint, or face unlock. To change the security settings, follow these steps:
- Open the settings menu and tap on Security & Location.
- You will see various options such as Screen lock, Fingerprint unlock, Face unlock, Smart lock, Find my device, Privacy guard, App lock, Anti-theft alarm, and Encryption & credentials.
- Tap on each option and set it up according to your liking.
- You can also enable Find My Device to locate your device remotely if it is lost or stolen using your Google account.
- You can also enable privacy guards to prevent apps from accessing your personal data without your permission.
- You can also enable app lock to lock specific apps with a password or fingerprint.
- You can also enable an anti-theft alarm to sound an alarm when someone tries to remove your device from the charger or move it without your permission.
- You can also encrypt your device or SD card to protect your data from unauthorized access.
Battery Settings
The battery settings allow you to monitor your battery usage, optimize your battery performance, and enable various power saving modes. Here are some of the options that you can explore:
- Battery Percentage: This feature allows you to display the remaining battery percentage on the status bar. You can turn it on or off by toggling the switch at the top of the battery settings menu.
- Battery Saver: This feature reduces your phone’s performance and disables some features to extend your battery life. You can turn it on or off by toggling the switch at the top of the Battery Saver option in the battery settings menu. You can also set it to turn on automatically when your battery level reaches a certain percentage, such as 15% or 5%.
- AI Power Saving Mode: This feature uses artificial intelligence to learn your usage patterns and optimize your battery performance accordingly. You can turn it on or off by toggling the switch at the top of the AI Power Saving Mode option in the battery settings menu.
- Battery Usage: This feature shows you how much battery power each app or service is consuming. You can access it by tapping on the Battery Usage option in the battery settings menu. You can also tap on each app or service to see more details, such as how long it has been running, how much data it has used, and how much power it has consumed.
How to Manage Your Battery Settings on Your Infinix Hot 8
One of the main advantages of the Infinix Hot 8 is its large 5000 mAh battery that can last for up to two days on a single charge. However, if you want to extend your battery life even further, you can manage your battery settings and optimize your power consumption. Here are some steps that you can take to manage your battery settings on your Infinix Hot 8:
- To check your battery usage, go to Settings > Battery and see which apps and features are draining your battery. You can also tap on each app or feature to see more details and options.
- To enable battery saver mode, go to Settings > Battery > Battery Saver and toggle it on. Battery saver mode reduces your phone’s performance and limits some functions to save power.
- To enable smart power saving mode, go to Settings > Battery > Smart Power Saving Mode and toggle it on. Smart power saving mode automatically adjusts your phone’s performance and functions based on your usage patterns and preferences.
- To enable ultra power saving mode, go to Settings > Battery > Ultra Power Saving Mode and toggle it on. Ultra power saving mode turns off all non-essential features and apps and only allows calls, messages, contacts, clock, calculator, and XOS Launcher.
Other Important Settings on Infinix Hot 8
How to Enable Face Unlock and Fingerprint Unlock on Your Infinix Hot 8
Another important setting that you should enable on your Infinix Hot 8 is the face unlock and fingerprint unlock feature. These features allow you to unlock your phone quickly and securely without entering a password or pattern. Here are some steps that you can take to enable face unlock and fingerprint unlock on your Infinix Hot 8:
- To enable face unlock, go to Settings > Security & Location > Face Unlock and follow the instructions to register your face. You can also choose whether to require a swipe up after unlocking or not.
- To enable fingerprint unlock, go to Settings > Security & Location > Fingerprint and follow the instructions to register your fingerprint. You can also choose which finger to use and what actions to perform with it.
- To use face unlock or fingerprint unlock, simply press the power button and look at your phone or touch the fingerprint sensor at the back.
How to Update Your Software and Apps on Your Infinix Hot 8
One of the best ways to keep your Infinix Hot 8 running smoothly and securely is to update your software and apps regularly. Updating your software and apps can fix bugs, improve performance, add new features, and enhance security. Here are some steps that you can take to update your software and apps on your Infinix Hot 8:
- To update your software, go to Settings > System > System Update and check for updates. If there is an update available, download and install it. You can also enable auto-download over Wi-Fi and auto-install overnight to save data and time.
- To update your apps, go to Google Play Store and tap on the menu icon at the top left corner. Then, tap on My Apps & Games and see which apps have updates available. You can also enable auto-update apps over Wi-Fi to save data and time.
How to Change the Network Settings in Infinix Hot 8
Another important aspect of customizing your Infinix Hot 8 settings is changing the network settings. The network settings allow you to connect your device to the internet using Wi-Fi, mobile data, hotspot, or VPN. To change the network settings, follow these steps:
- Open the settings menu and tap on Network & Internet.
- You will see various options such as Wi-Fi, Mobile network, Data usage, Hotspot & tethering, VPN, Airplane mode, and SIM cards.
- Tap on each option and adjust it according to your liking.
- You can also enable mobile networks and choose the preferred network type (2G, 3G, or 4G) and the preferred SIM card if you have dual SIMs.
- You can also monitor your data usage by setting a data limit or warning and viewing the data usage of each app.
- You can also enable hotspot & tethering and share your internet connection with other devices by creating a Wi-Fi hotspot or using a USB cable or Bluetooth.
- You can also enable a VPN and connect to a virtual private network by adding a VPN profile and entering the required credentials.
- You can also enable airplane mode to turn off all wireless connections on your device.
How to Customize Your Home Screen and App Drawer on Your Infinix Hot 8
One of the fun things that you can do with your Infinix Hot 8 is to customize your home screen and app drawer. You can change the layout, icons, widgets, themes, and more. Here are some steps that you can take to customize your home screen and app drawer on your Infinix Hot 8:
- To change the layout, long-press on an empty space on your home screen and tap on Desktop Settings. You can choose from different grid sizes, icon sizes, icon labels, and scroll effects.
- To change the icons, long-press on an app icon on your home screen or app drawer and tap on Edit. You can choose from different icon styles, shapes, and colors.
- To add widgets, long-press on an empty space on your home screen and tap on Widgets. You can choose from different widgets for clock, weather, calendar, music, and more.
- To change the theme, long-press on an empty space on your home screen and tap on Theme. You can choose from different themes for wallpaper, icons, fonts, and more. You can also download more themes from the XTheme app.
How to Use the Camera and Gallery Apps on Your Infinix Hot 8
One of the most popular features of the Infinix Hot 8 is its camera and gallery apps. The camera app allows you to take stunning photos and videos with various modes, filters, and settings. The gallery app allows you to view, edit, and share your photos and videos with ease. Here are some steps that you can take to use the camera and gallery apps on your Infinix Hot 8:
- To use the camera app, open it from your home screen or app drawer. You can switch between the rear camera and the front camera by tapping on the camera icon at the bottom right corner. You can also switch between different modes by swiping left or right on the screen. Some of the modes include Photo, Video, Beauty, Bokeh, AR Shot, Panorama, Night Shot, Professional Mode, Wide Selfie Mode.
- To use the gallery app, open it from your home screen or app drawer. You can view your photos and videos by albums or by timeline. You can also edit your photos and videos by tapping on the edit icon at the bottom of the screen. Some of the editing tools include crop, rotate, filter, sticker, text, mosaic, draw, adjust.
- To share your photos and videos, open them from the gallery app and tap on the share icon at the bottom of the screen. You can choose from different apps and platforms to share them with your friends and family.
Conclusion
These are some of the best Infinix Hot 8 settings that you can customize to make your phone more personal, secure, and efficient. Of course, there are many more settings that you can explore and tweak according to your needs and preferences. The Infinix Hot 8 is a versatile phone that offers a lot of features and options for a budget-friendly price. If you find this article helpful, please share it with your friends and family who own or plan to buy an Infinix Hot 8 smartphone.