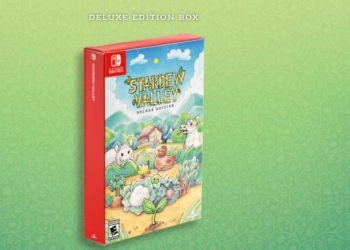Ever wondered how to film a video on MacBook? In today’s digital age, creating content, including software and effects, has become more accessible than ever. With just a few clicks, you can capture photo moments and share your stories with the world. Whether you’re a vlogger, educator, or simply want to document your life, knowing how to film on your MacBook is a valuable skill.
In this guide, we’ll walk you through the steps to film a video on your MacBook effortlessly. From setting up your recording environment to editing and sharing your masterpiece, we’ve got you covered. Get ready to unleash your creativity and dive into the exciting world of video creation using just your trusty MacBook.

Understanding Video Recording on MacBook
Convenient Video Recording
Recording videos on your MacBook is simple and convenient, thanks to the built-in camera. You don’t need any extra equipment; just open the camera app and start recording. Whether you want to capture memorable moments or create content for social media, your MacBook’s camera is ready for action.
The ability to film directly on your MacBook offers flexibility and ease of use. You can record videos anytime, anywhere without the hassle of setting up external cameras or dealing with complicated equipment. This simplicity makes it ideal for quick recordings or spontaneous video projects.
Basic Functions and Features
Before diving into filming, take some time to familiarize yourself with the basic functions and features of video recording on your MacBook. Understanding how to adjust settings such as resolution, frame rate, and audio input can enhance the quality of your recordings significantly. Experimenting with these settings allows you to customize your videos according to your preferences.
To get started with video recording on your MacBook:
Open the Camera app from the Applications folder.
Position yourself in front of the camera and frame your shot.
Click on the Record button to start capturing footage.
Utilize editing tools within the app for minor adjustments like trimming or adding filters.
Save or share your recorded video once you are satisfied with the result.
Preparing Your MacBook for Video Recording
Power Source and Performance Optimization
Before video recording on your MacBook, make sure it is fully charged or plugged in to avoid interruptions. Close unnecessary applications and turn off notifications to ensure smooth performance during the recording session. By doing this, you can prevent any sudden shutdowns due to low battery or distractions from pop-up notifications that may disrupt your video.
To optimize your screen recording experience, consider using a dedicated recording software such as QuickTime Player or ScreenFlow. These tools offer more features and customization options compared to the built-in screen capture function on macOS. Having a reliable external microphone can significantly enhance the audio quality of your recordings, ensuring clear sound without background noise interference.
Storage Space Management
Clearing up storage space on your MacBook is crucial before you start recording videos. Video files tend to be large in size and can quickly consume disk space if not managed properly. Delete any unnecessary files or transfer them to an external drive to free up space for new recordings. This practice not only ensures that you have enough room for saving videos but also helps maintain the overall performance of your MacBook by preventing storage-related issues.
Choosing the Right Tools and Applications
Video Recording Applications
When filming a video on your MacBook, it’s crucial to choose the right apps. Consider using QuickTime Player, iMovie, or third-party options like OBS Studio. These applications offer various features such as recording, editing, and exporting videos seamlessly.
Selecting the appropriate software that aligns with your specific needs is essential. QuickTime Player is user-friendly for simple recordings, while iMovie provides more advanced editing capabilities. Third-party apps like OBS Studio offer additional customization options for professional-looking videos.
External Accessories
Enhance the quality of your video recordings by utilizing external tools and accessories. Invest in a good tripod to stabilize your MacBook during filming for steady shots. A high-quality microphone can significantly improve audio clarity in your videos.
Lighting equipment is also essential to ensure well-lit and visually appealing footage. Proper lighting can make a significant difference in the overall quality of your video recordings on a MacBook.
Research and Selection Process
Before starting to film a video on your MacBook, take time to research different options available. Evaluate each tool or application based on its features, ease of use, and compatibility with your MacBook model.
Consider reading reviews from other users to get insights into their experiences with various tools and applications. This research will help you make an informed decision when selecting the best tools for your specific video recording needs.
Setting Up Your Filming Environment
Lighting Setup
When filming a video on your MacBook, finding a well-lit area is crucial for clear visibility. Light sources can be natural or artificial, ensuring your videos are bright and visually appealing. Proper lighting helps the camera capture high-quality images without shadows or dark spots.
To set up your filming space, consider using lamps, opening curtains, or positioning yourself near windows to utilize natural light. By adjusting the direction of the light source in front of you, you can achieve an evenly lit scene that enhances the overall quality of your video content.
Minimizing Noise Disturbances
Background noise can distract viewers from your video’s content. To ensure clarity in your recordings, choose a quiet location for filming. Utilize soundproofing techniques such as closing windows, doors, and using rugs to absorb sound waves effectively.
Creating a noise-free environment allows viewers to focus on what you are presenting without any disruptions. Consider conducting test recordings to identify and address any potential noise issues before starting with the actual filming process.
Enhancing Visual Appeal
Arranging props and backgrounds strategically can significantly enhance the visual appeal of your videos. Use items that complement your content and add value to the overall presentation. For instance:
If filming a cooking tutorial on how to bake cookies on MacBook,
Display ingredients neatly arranged next to you.
Have kitchen utensils within reach for easy access during recording.
Adjusting MacBook Camera Settings for Optimal Quality
Camera Settings Adjustment
To achieve the best video quality on your MacBook, it’s crucial to adjust the camera settings. Access the camera settings on your device and tweak parameters like exposure, white balance, focus, and resolution based on your specific requirements. By customizing these settings, you can ensure that your videos are well-lit, focused, and visually appealing.
Experiment with different camera angles and perspectives while filming on your MacBook. Try positioning the camera at eye level to create a more engaging and personal connection with your audience. Varying angles can add depth and interest to your video recordings. Play around with different perspectives to find what works best for the content you are creating.
Utilizing Unique Features
Make the most of special features available on your MacBook’s camera to enhance your video recordings further. Explore options like burst mode or time-lapse functionality to capture unique moments or create captivating visual effects in your videos. Burst mode allows you to take multiple shots rapidly in succession – ideal for capturing fast-paced action scenes or ensuring you get the perfect shot.
Remember that adjusting these settings is not a one-size-fits-all approach; it requires experimentation and practice to find what works best for each filming scenario.
Tips for Capturing High-Quality Audio
External Microphone
Invest in an external microphone to enhance the audio quality of your video recordings on a MacBook. By using an external microphone, you can significantly improve the sound clarity and eliminate background noise that may detract from your video’s overall quality.
Placing the microphone close to the subject or opting for a lavalier microphone can ensure that the audio captured is clear and crisp. A lavalier mic, commonly known as a lapel mic, is ideal for interviews or situations where you need hands-free recording while maintaining high-quality sound.
Testing Audio Levels
Before hitting the record button, always test the audio levels to guarantee optimal sound quality throughout your recording session. Checking and adjusting these levels will help prevent issues like clipping or distortion, ensuring that your final video has professional-grade audio.
Filming Techniques and Best Practices
Rule of Thirds
When filming a video on MacBook, remember the rule of thirds. This technique involves dividing your frame into nine equal parts using two horizontal lines and two vertical lines. By placing key elements along these gridlines or at their intersections, you can create visually appealing shots that are well-balanced and engaging. For instance, when filming an interview, position the subject’s eyes along one of the horizontal lines to draw the viewer’s attention effectively.
Experiment with different camera movements like panning, tilting, or zooming to add dynamism to your videos. These techniques can help create more engaging visuals by adding movement and depth to your footage. For example, when shooting a travel vlog on your MacBook, use panning shots to capture sweeping views of landscapes or cityscapes smoothly.
Stability is Key
Maintain stability in your shots by using a tripod or stabilizer when filming on your MacBook. This helps avoid shaky footage that can be distracting for viewers and diminish the overall quality of your video content. Whether you’re recording a new movie scene or capturing feedback from customers for market research purposes, stable footage ensures a professional look that enhances the viewing experience.
Editing Your Video on MacBook
Importing and Trimming Footage
To start editing your video on a MacBook, you need to import your recordings into software like iMovie or Final Cut Pro. These programs allow you to trim, rearrange, and enhance your footage easily. For instance, if there are parts of the recording that you don’t want in the final video, you can simply cut them out.
When using iMovie or Final Cut Pro, look for tools that help with trimming the clips precisely. You can also split clips to remove unwanted sections quickly. This way, you can ensure that only the best parts of your footage make it into the final video.
Adding Effects and Enhancements
Enhancing your video involves more than just cutting clips; adding transitions, titles, captions, or special effects is crucial too. These elements not only make your video more engaging but also give it a professional touch. For example, transitions help smoothen the flow between different scenes.
In software like iMovie or Final Cut Pro, explore features that let you experiment with various effects such as filters or animations. By incorporating these enhancements skillfully into your video, you elevate its visual appeal significantly.
Fine-Tuning Visuals and Audio
During the editing process on a MacBook using software like iMovie or Final Cut Pro, pay attention to details like color grading and audio levels. Adjusting these aspects ensures that your final product looks polished and sounds clear.
For optimal results when fine-tuning visuals in programs such as iMovie or Final Cut Pro:
Experiment with color correction tools.
Make sure audio levels are consistent throughout.
Preview changes before saving to avoid any mistakes.
Exporting and Sharing Your Video
Choosing the Right Format and Resolution
To export your video on a MacBook, select the ideal format and resolution. Consider where you will use it – online or presentations. For online platforms like YouTube, MP4 with 1080p resolution is popular. Adjust compression settings to balance quality and file size.
When exporting, ensure the video maintains its clarity across different devices by choosing a universal format. For instance, H.264 codec ensures compatibility with various platforms while keeping file sizes manageable.
Sharing Your Video on Different Platforms
After exporting your video, share it widely to maximize its reach. Upload it on platforms like YouTube or Vimeo for broader visibility among viewers looking for similar content. Social media channels such as Facebook or Instagram are great for engaging with diverse audiences.
Consider customizing your videos based on each platform’s requirements – aspect ratios differ between Instagram (1:1) and YouTube (16:9). Tailoring your content enhances user experience and boosts engagement levels.
So, you’ve now got the lowdown on filming a top-notch video using your MacBook. From setting up your filming space to editing and sharing your masterpiece, you’re all set to dive into the world of video creation. Remember, practice makes perfect, so don’t be disheartened if your first few attempts aren’t Hollywood material. Keep experimenting, honing your skills, and soon enough, you’ll be churning out content like a pro.
Now that you’ve armed yourself with the knowledge and tools needed to create stunning videos on your MacBook, it’s time to put theory into practice. Grab your MacBook, unleash your creativity, and start filming! Share your stories, entertain, educate, or simply have fun – the digital world is your oyster. Get out there and show the world what you’ve got!
Frequently Asked Questions
Can I use the built-in camera on my MacBook for video recording?
Yes, you can utilize the built-in camera on your MacBook for video recording. Ensure good lighting and adjust settings for optimal results.
What recording software or screen capture tools are recommended for filming a video on a MacBook?
Popular choices include QuickTime Player, iMovie, and OBS Studio. They offer various features like editing capabilities, screen recording, and live streaming options.
How can I ensure high-quality audio in my recorded videos using the Quicktime Player app on a MacBook?
Use an external microphone to enhance audio quality significantly. Position it close to your voice source and minimize background noise for clearer sound recordings.
Is it necessary to set up a specific environment for filming videos on a MacBook, including screen recording and mic?
Creating an organized and well-lit filming space is crucial. Consider factors like lighting, background aesthetics, and minimizing distractions to improve video quality.
After editing my video with effects on MacBook using software, how do I export and share it effectively?
Export your edited video in the desired format (e.g., MP4) using software like iMovie or Final Cut Pro. Share it across platforms such as YouTube or social media directly from your MacBook.